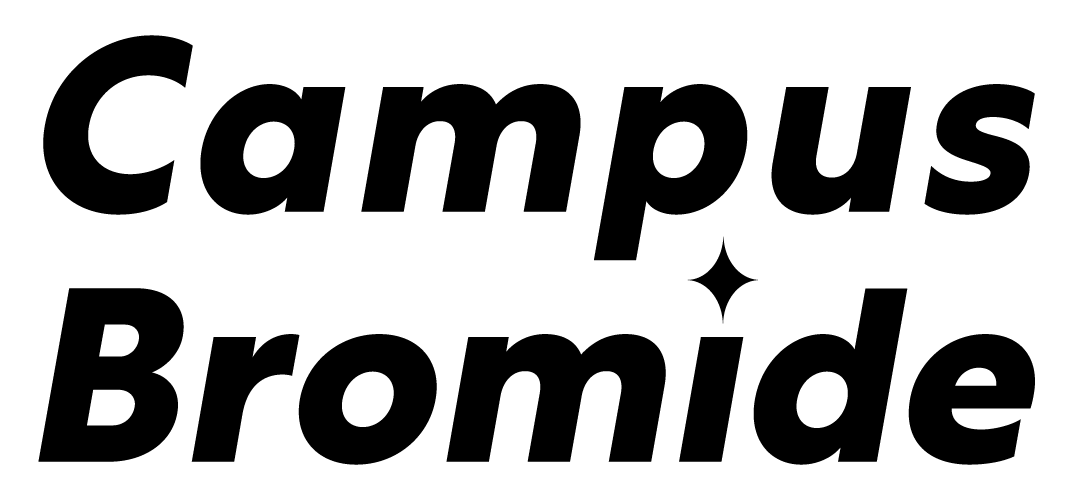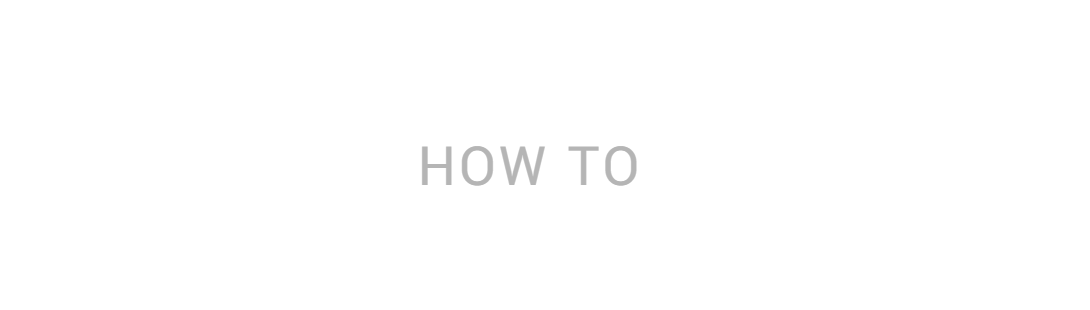購入方法
購入するコンビニによって、プリンターの操作方法が異なります。
また、コンテンツを選択するか商品番号を入力するかでプリント方法が異なりますので、下記の方法をご確認ください。
コンテンツを選んでプリントする方法
ご利用のコンビニを選び、利用方法をご覧ください。
購入方法ーセブンイレブン
1.マルチコピー機の液晶画面をタッチします。

2.「プリント」を選択します。

3.「コンテンツプリント」を選択します。
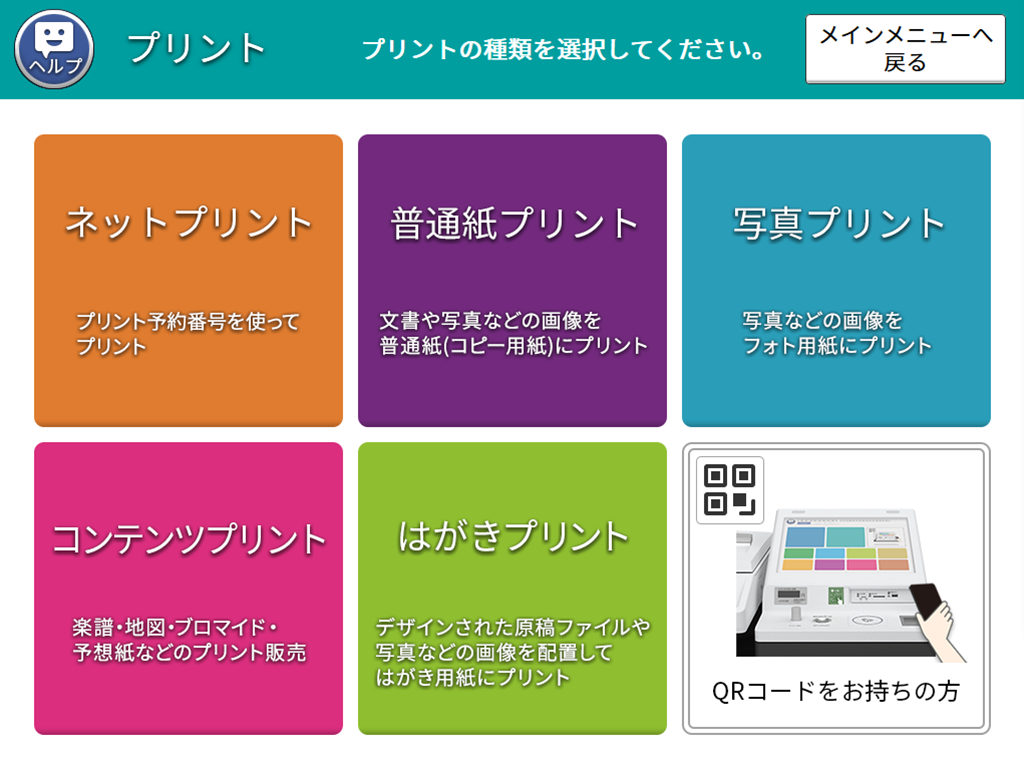
4.「eプリントサービス」を選択します。

5.「ブロマイド」を選択します。
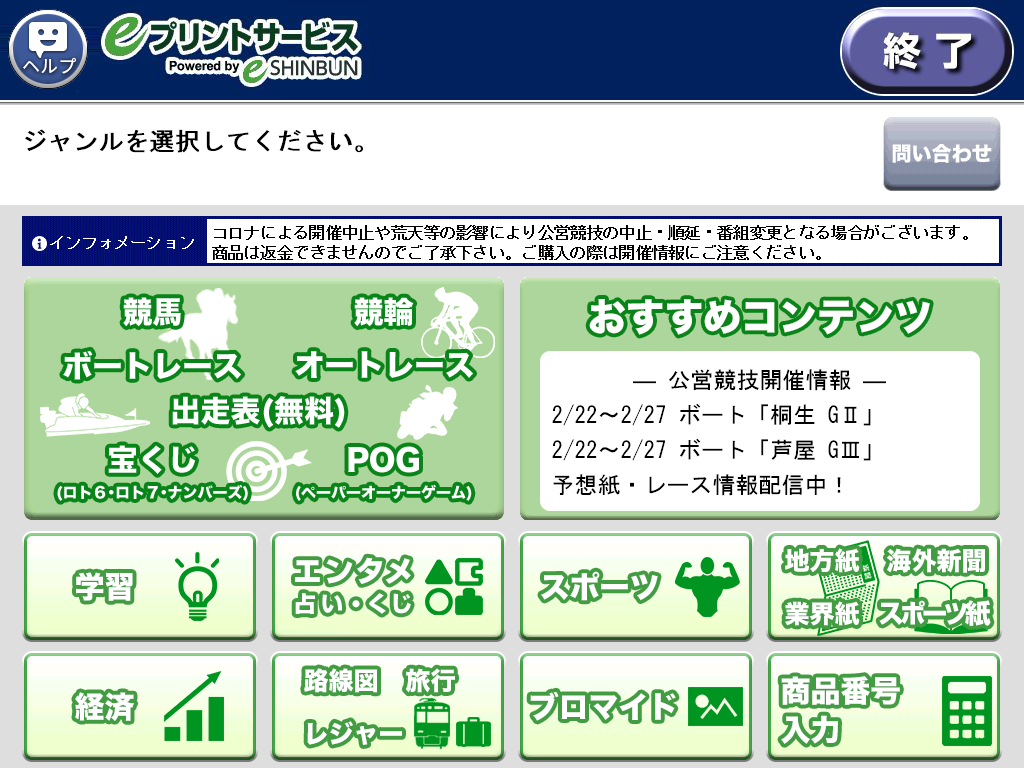
6.「コンテンツ」の「キャンパスブロマイド」を選択します。
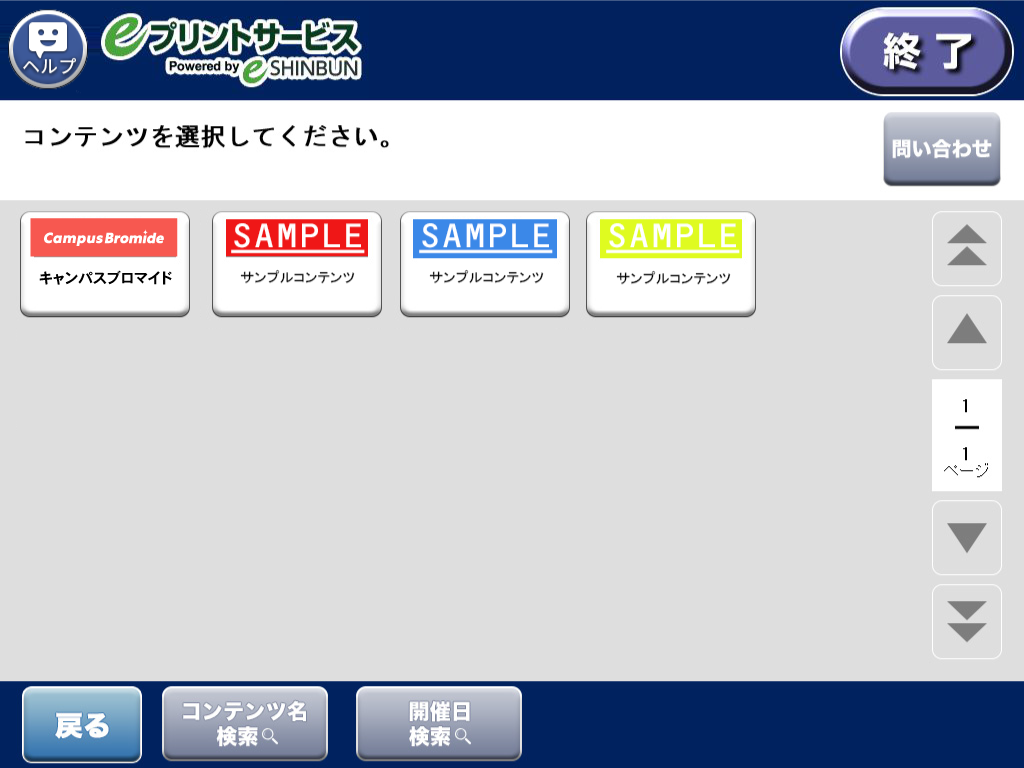
7.「カレンダー企画」か「ガチャ企画」を選択します。
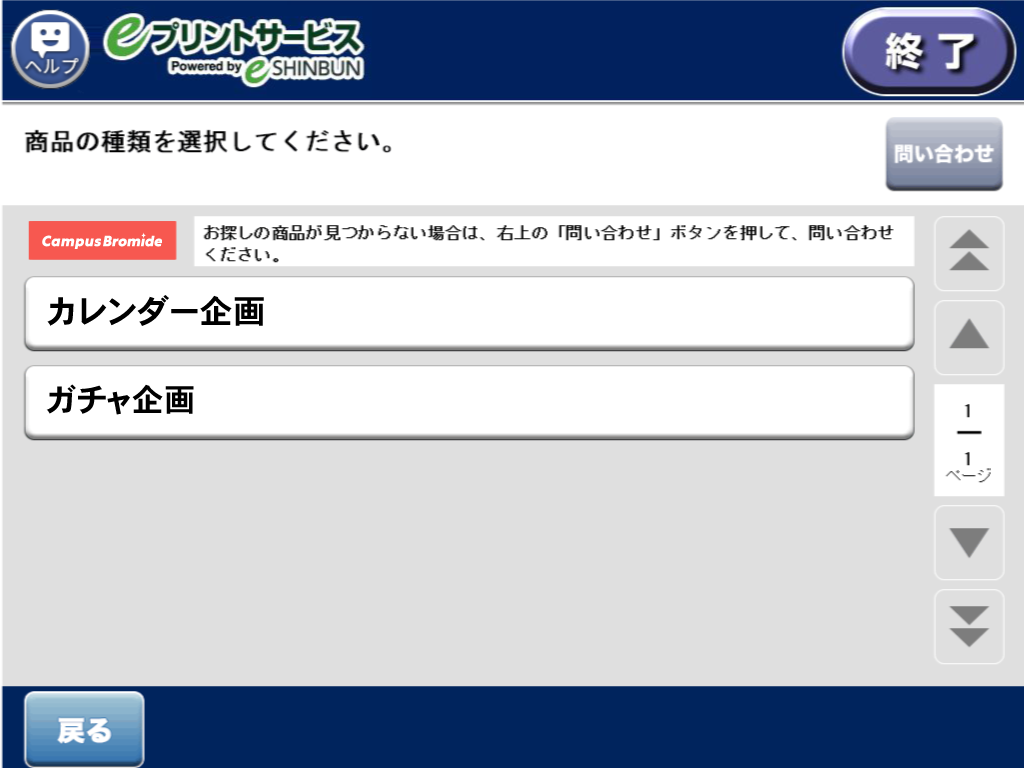
7.用紙サイズを選択します。
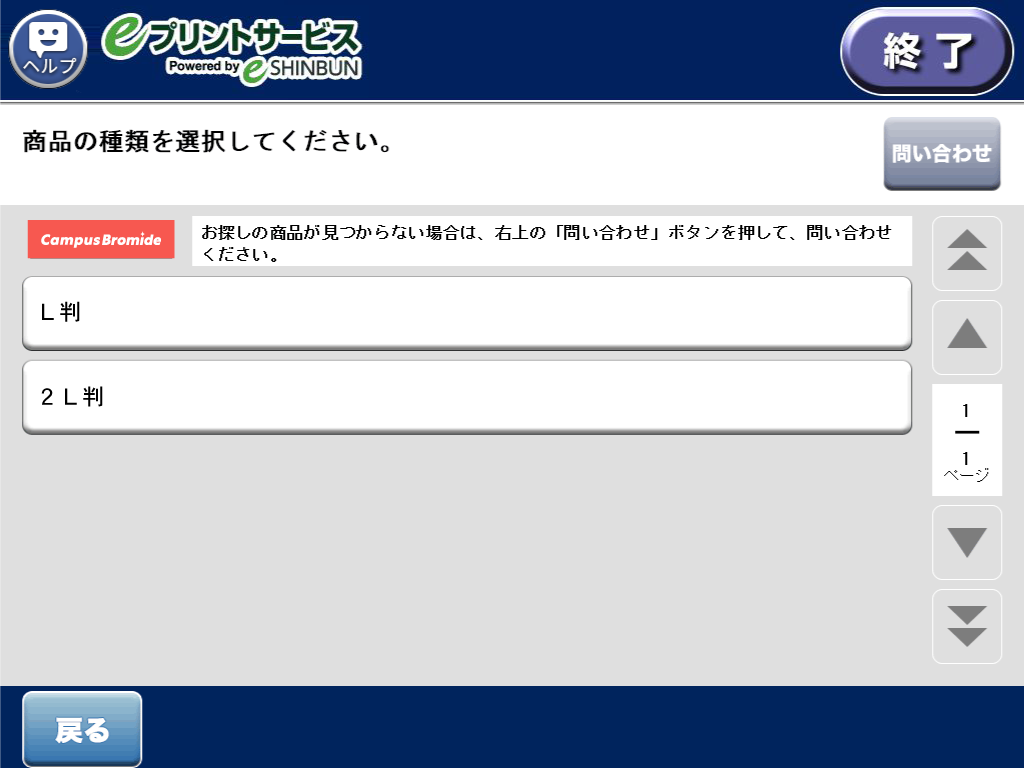
8.[カレンダー企画の場合]購入したい写真を選択します。
[ガチャ企画の場合]「+」を押して購入する商品数を決定します。
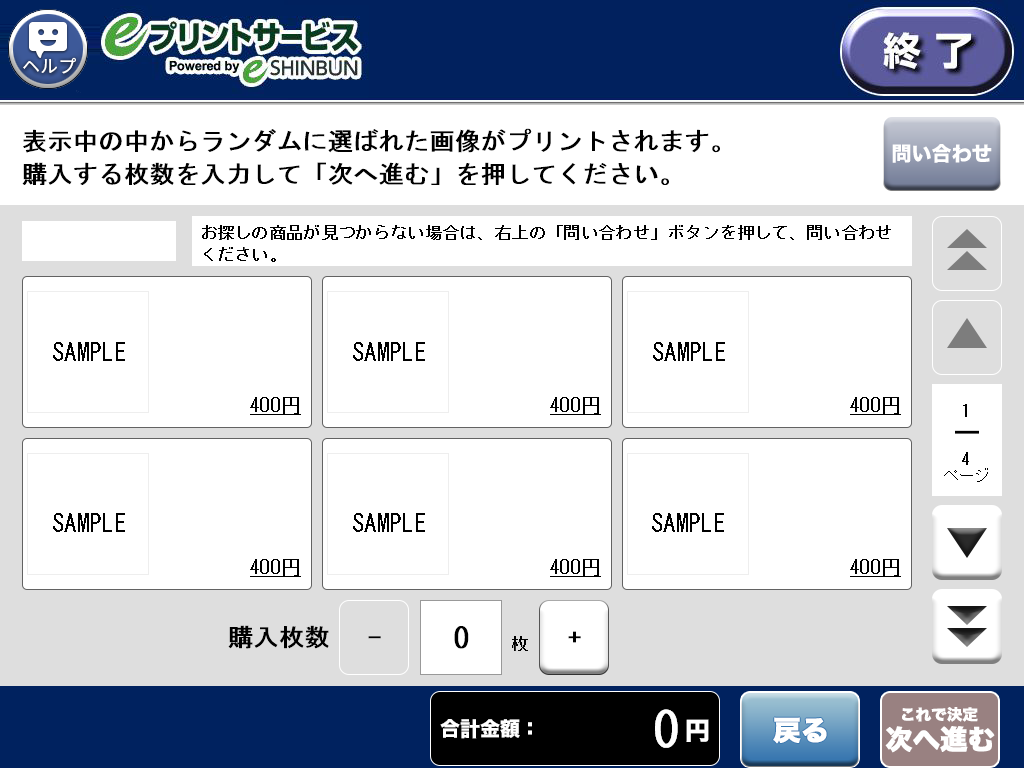
9.商品内容を確認し「次へ進む」を選択します。
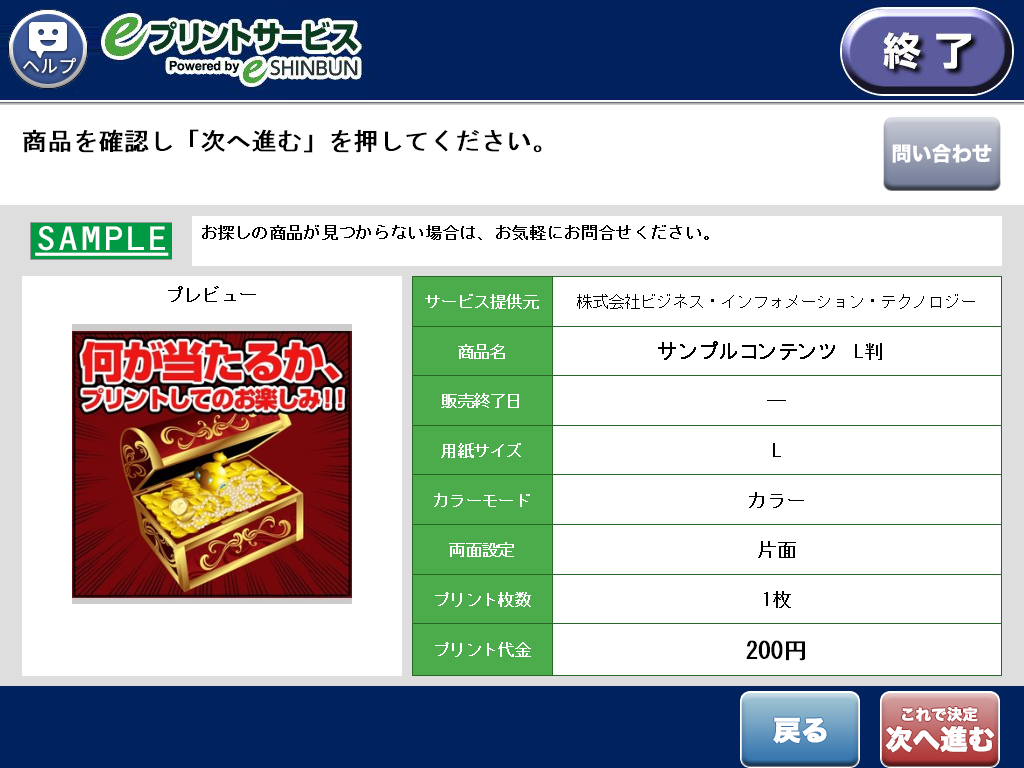
10.料金を投入して「プリントスタート」を選択します。

購入方法ーファミリーマート
1.店舗のマルチコピー機を利用します。

2.画面右下の青色の四角いボタンを選択します。
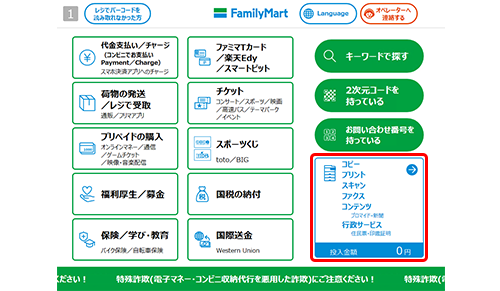
3.画面右のコンテンツサービスより「eプリントサービス」を選択します。
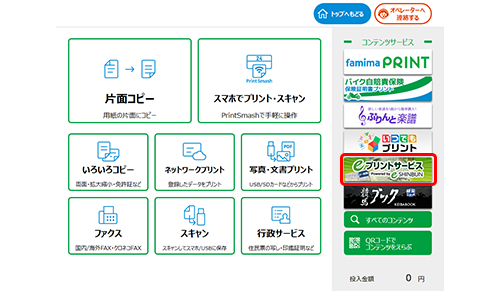
4.「ブロマイド」を選択します。
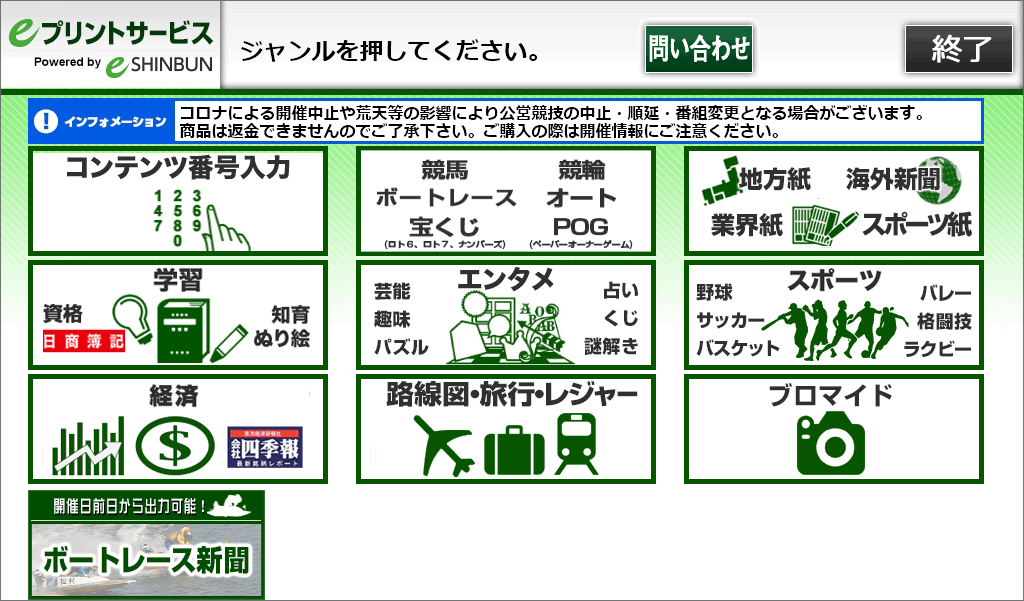
5.「コンテンツ」から「キャンパスブロマイド」を選択します。
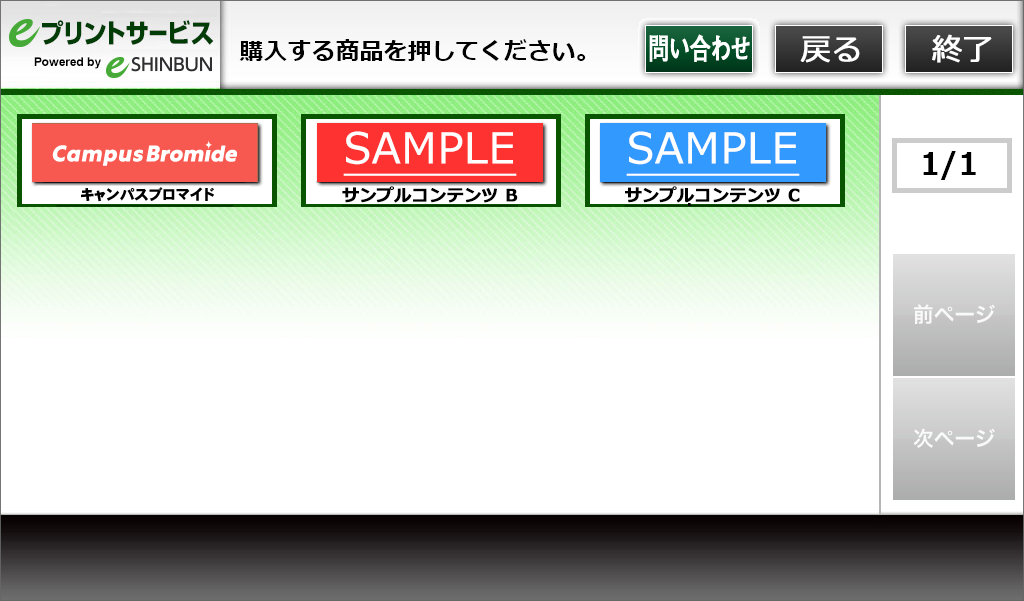
6.「カレンダー企画」または「ガチャ企画」を選択します。
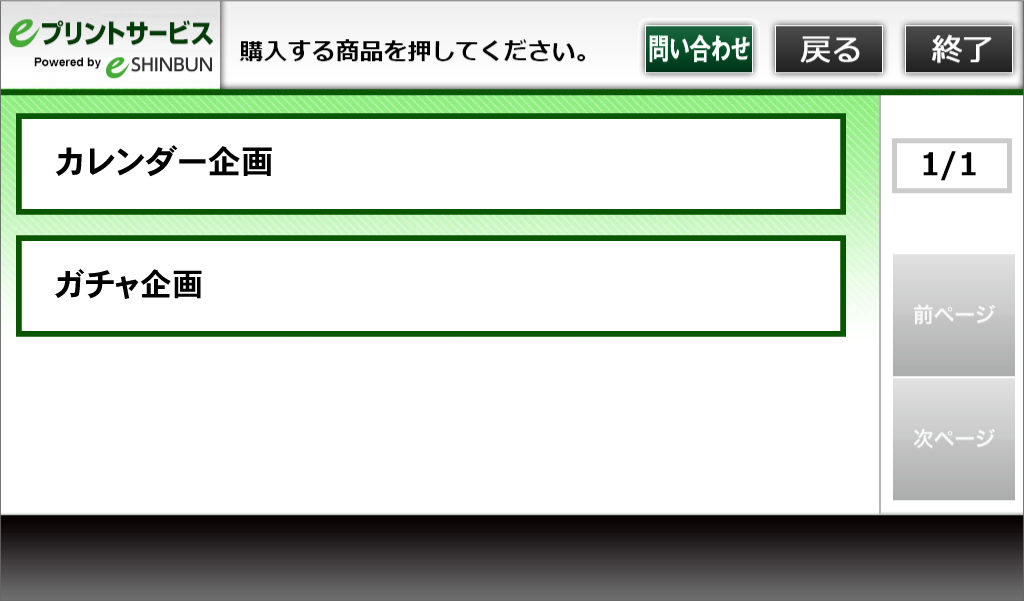
7.用紙サイズを選択します。
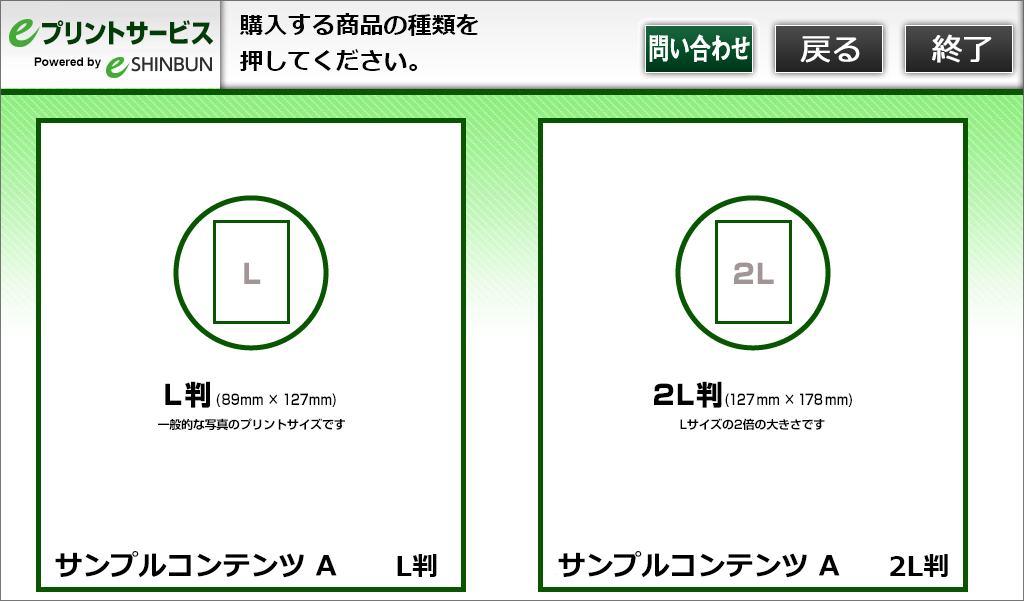
8.[カレンダー企画の場合]購入したい写真を選択します。
[ガチャ企画の場合]注意事項ご確認の上、「同意し、くじを引く」を選択します。
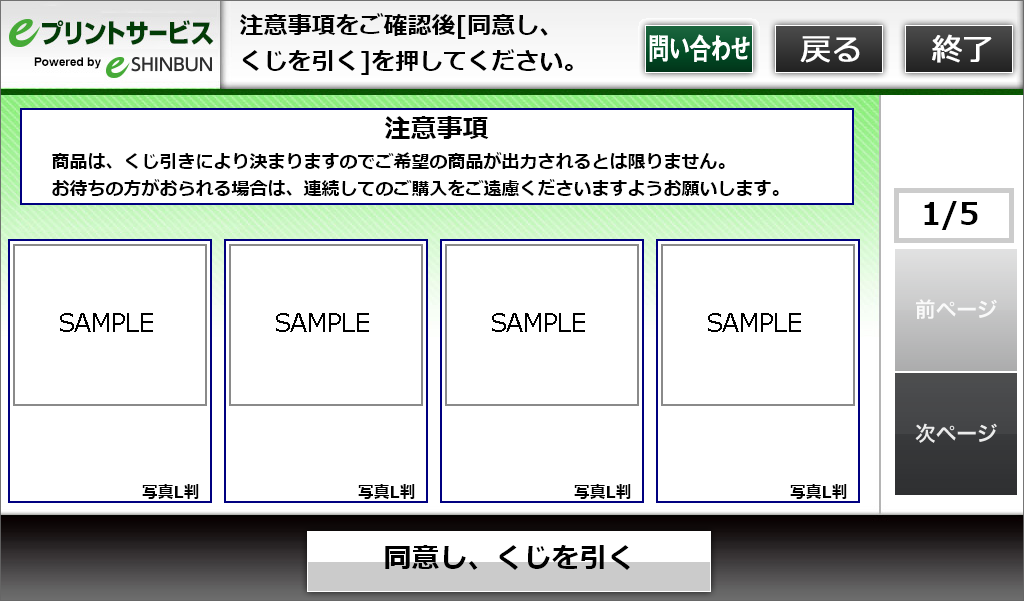
8.購入する枚数を選択します。
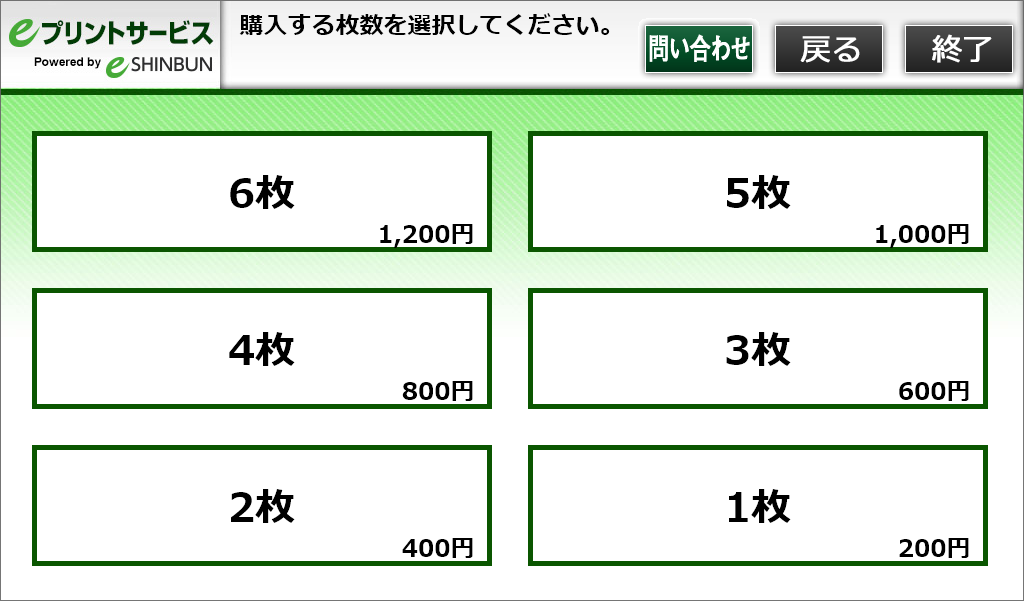
9.内容を確認し、「購入」を選択します。
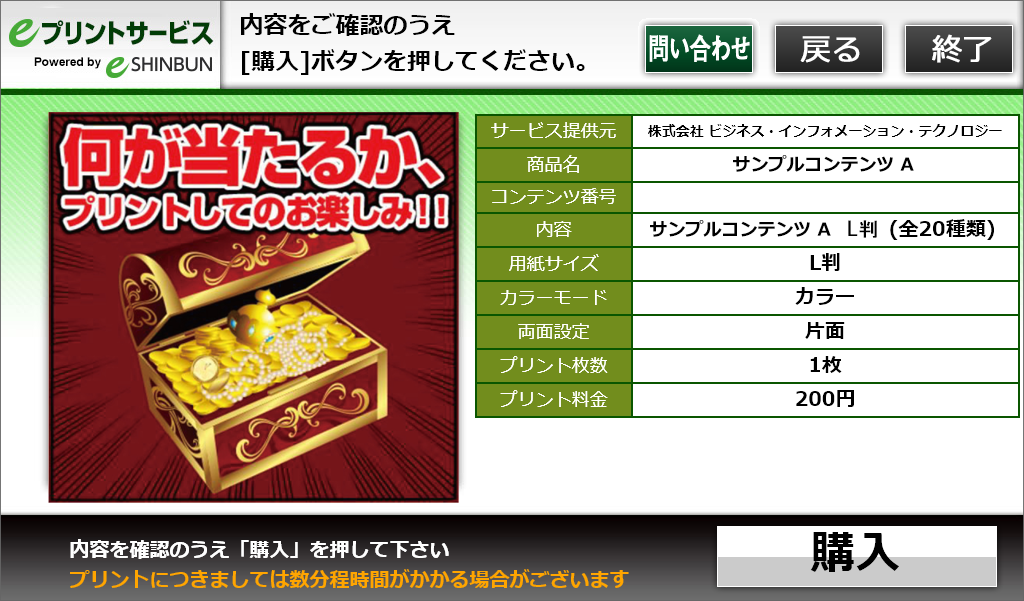
10.料金を投入して「プリント開始」でコンテンツをプリントします。
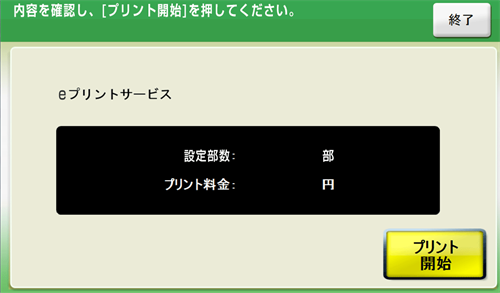
購入方法ーローソン
1.店舗のマルチコピー機を利用します。

2.画面右のコンテンツサービスより「eプリントサービス」を選択します。
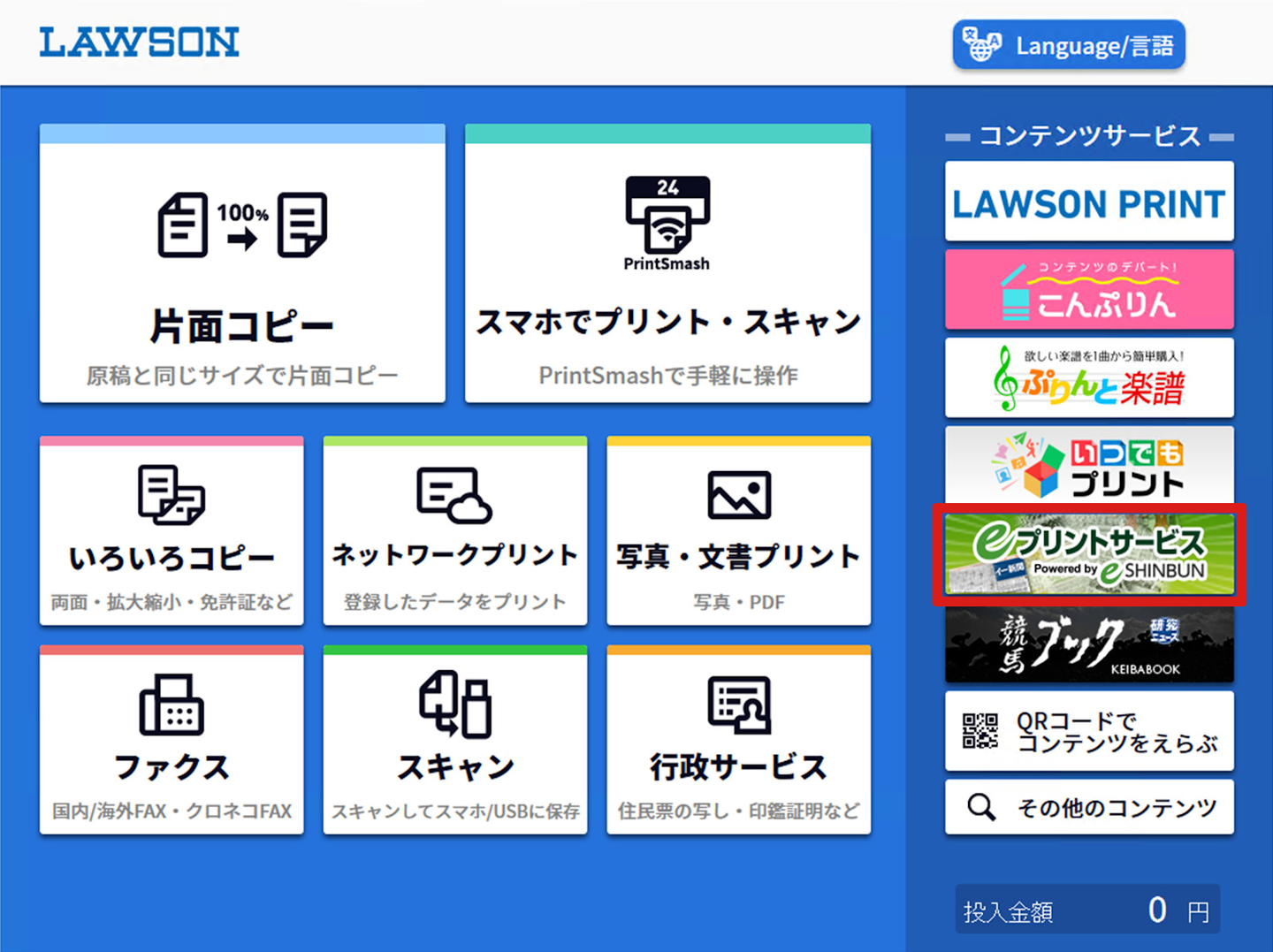
3.「ブロマイド」を選択します。
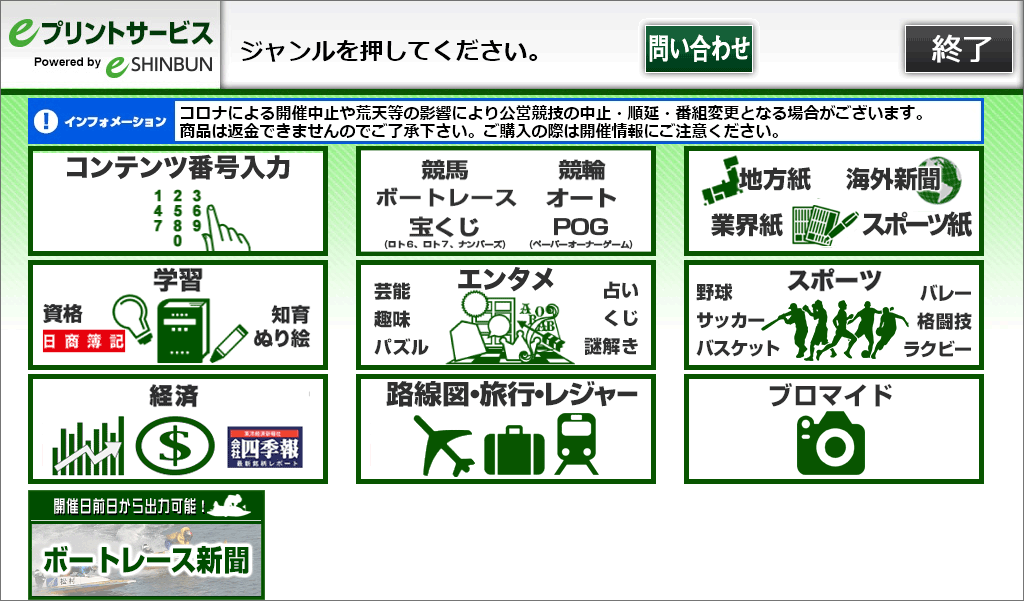
4.「コンテンツ」の「キャンパスブロマイド」を選択します。
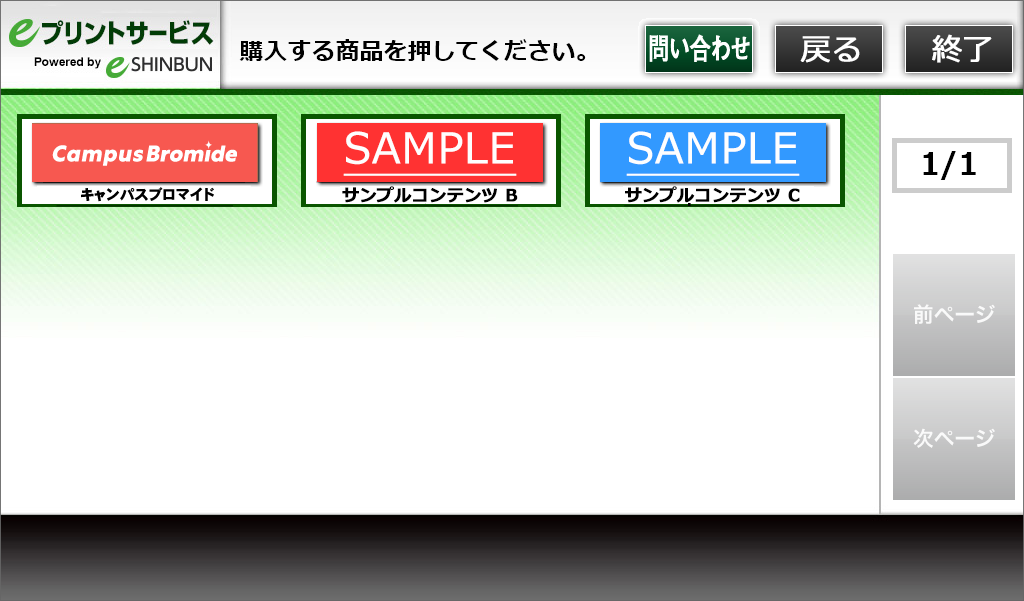
5.「カレンダー企画」または「ガチャ企画」を選択します。
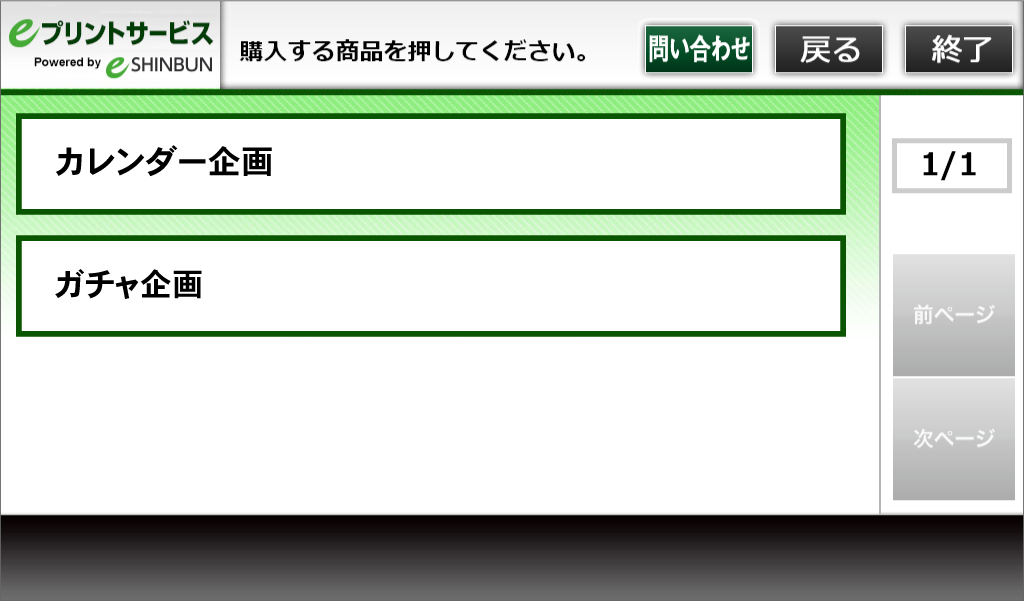
6.用紙サイズを選択します。
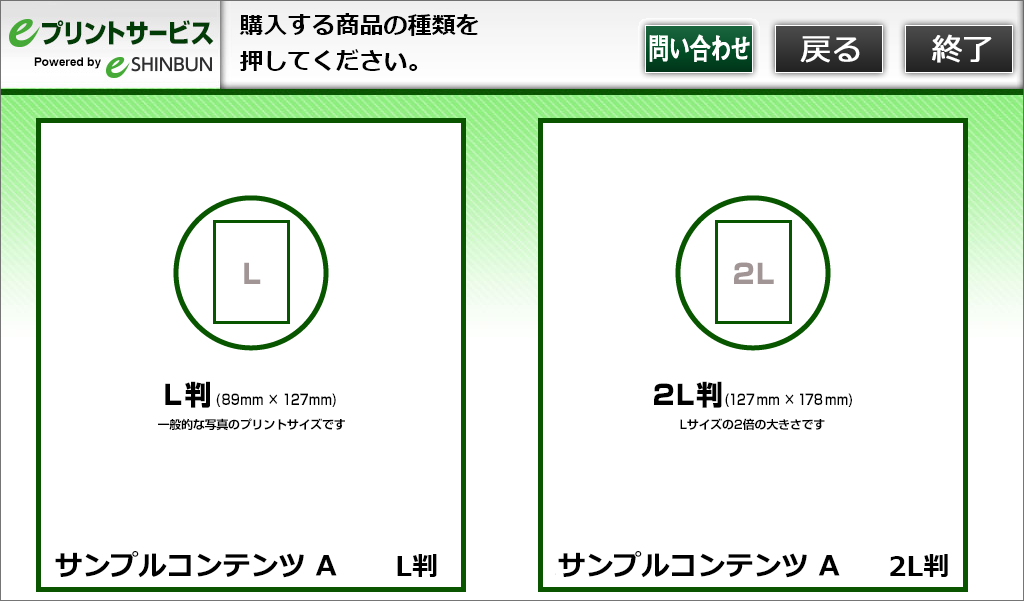
7.[カレンダー企画の場合]購入したい写真を選択します。
[ガチャ企画の場合]注意事項ご確認の上、「同意し、くじを引く」を選択します。

購入方法ーミニストップ
1.マルチコピー機の液晶画面をタッチします。

2.「コンテンツサービス」を選択します。
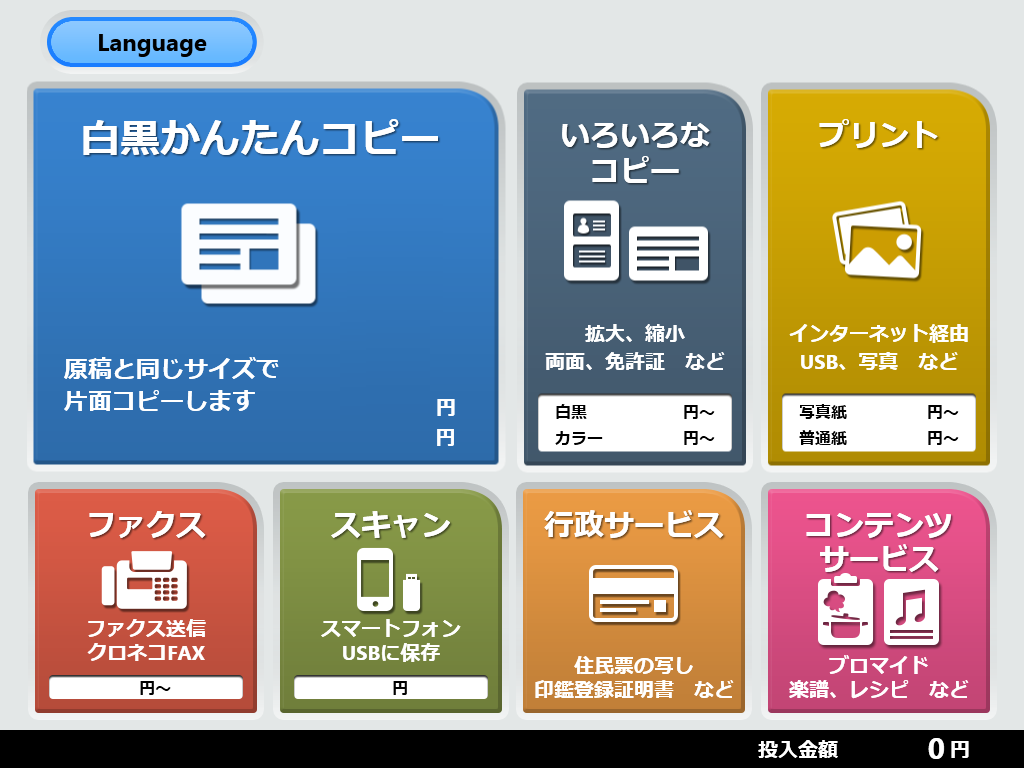
3.「eプリントサービス」を選択します。
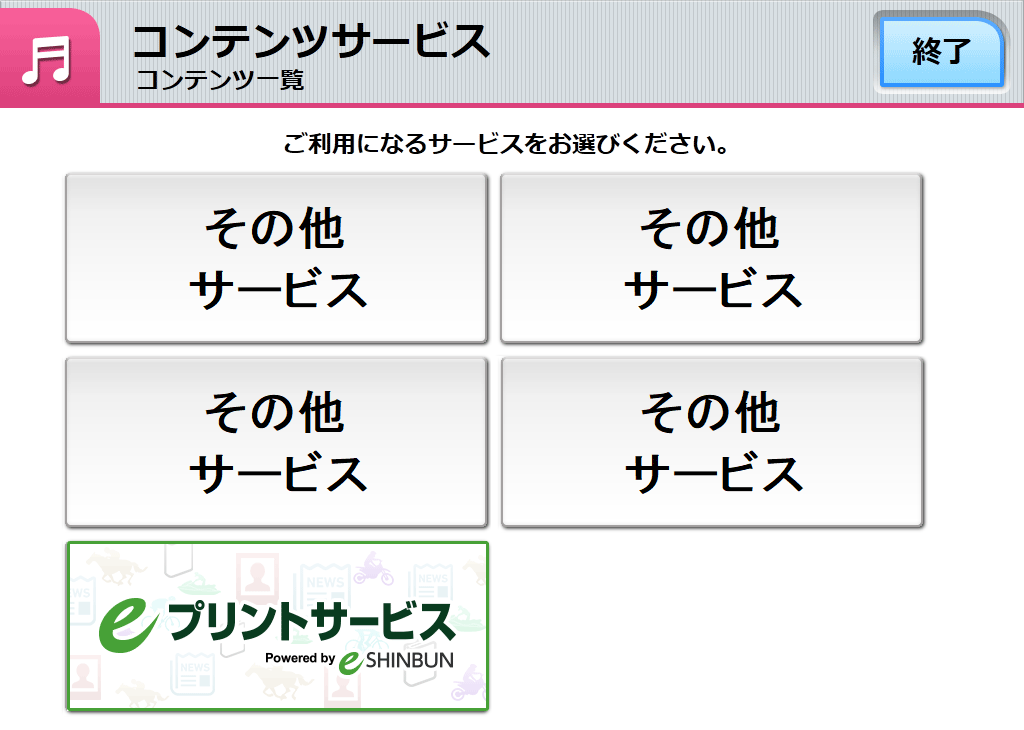
4.「ブロマイド」を選択します。
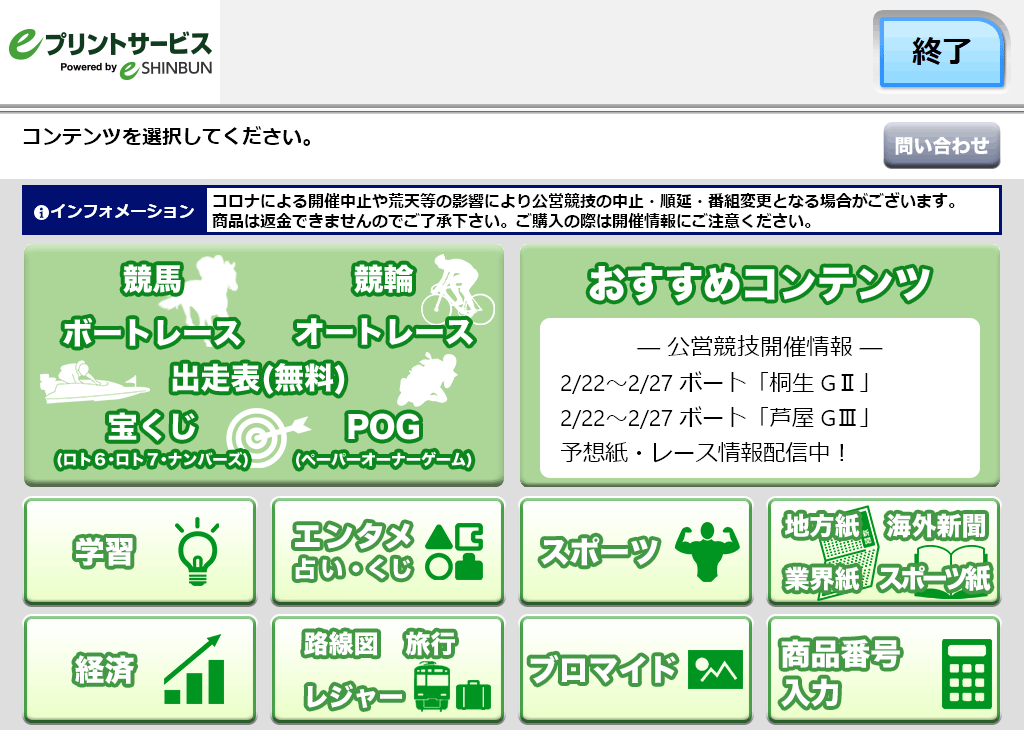
5.「コンテンツ」の「キャンパスブロマイド」を選択します。
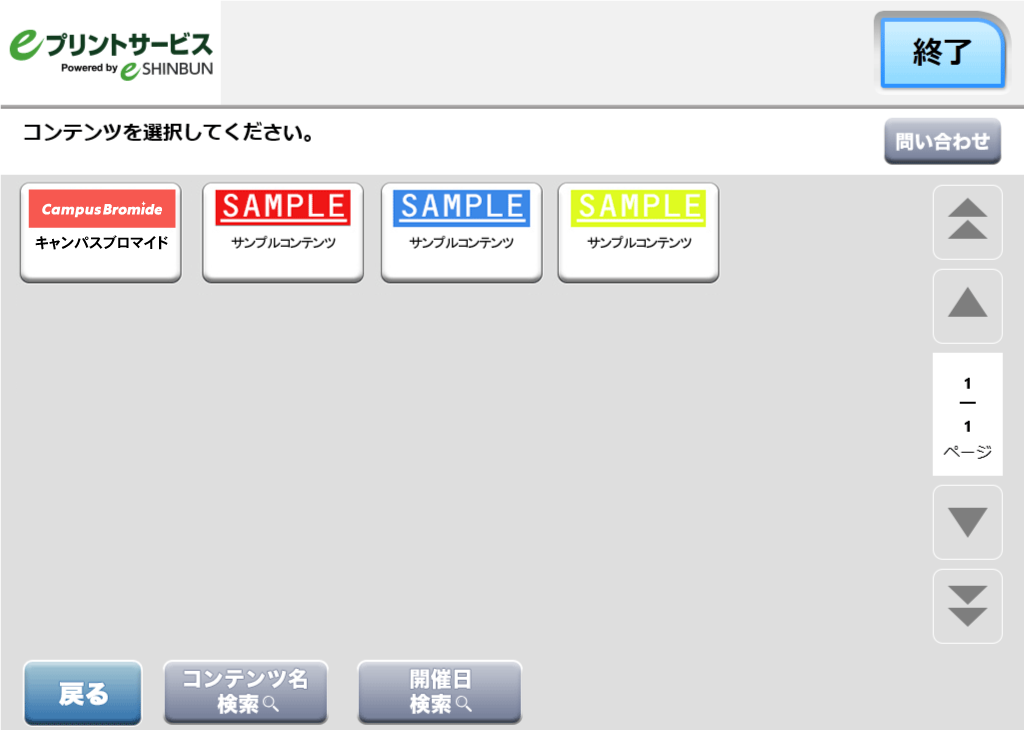
6.「カレンダー企画」または「ガチャ企画」を選択します。
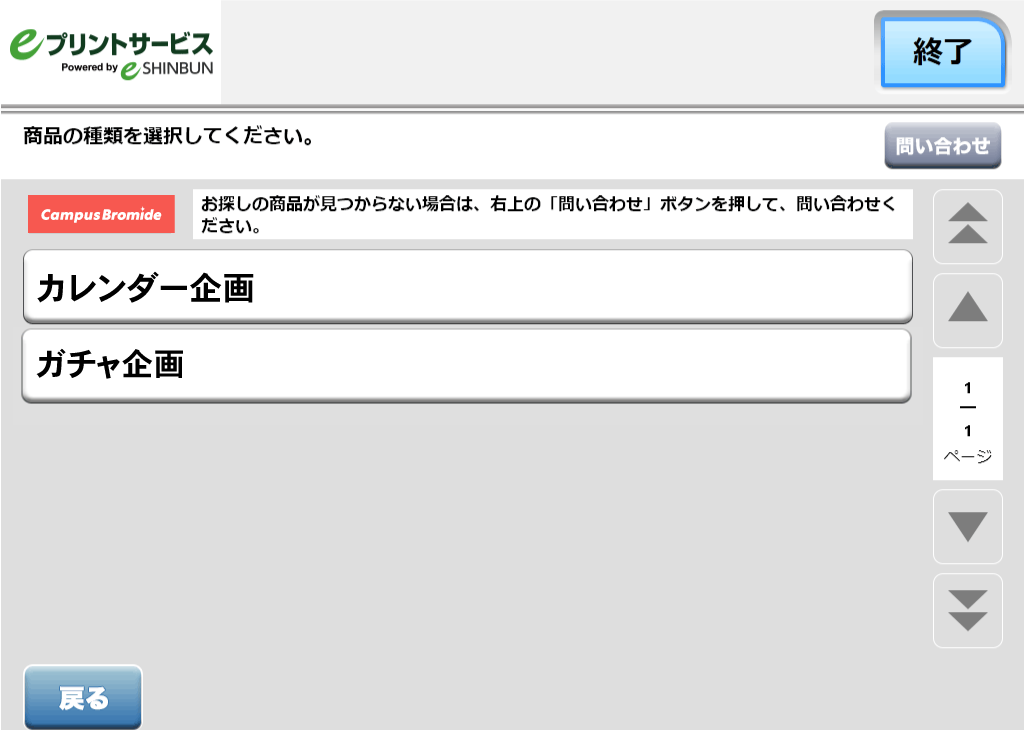
7.用紙サイズを選択します。
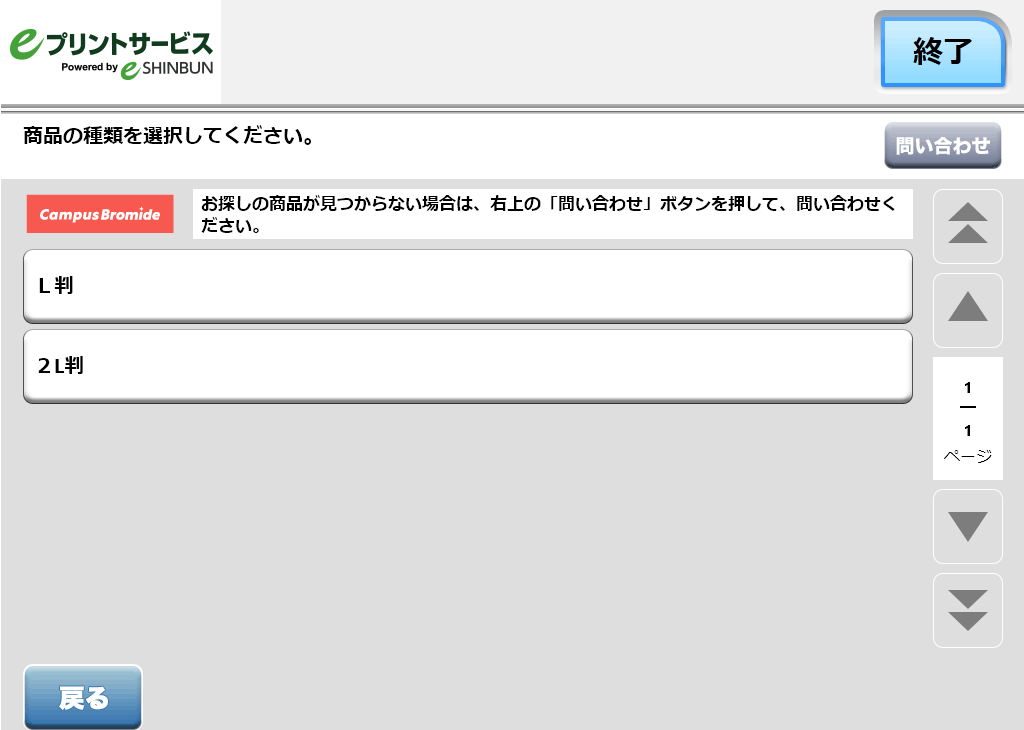
8.[カレンダー企画の場合]購入したい写真を選択します。
[ガチャ企画の場合]「+」を押して購入する商品数を決定します。
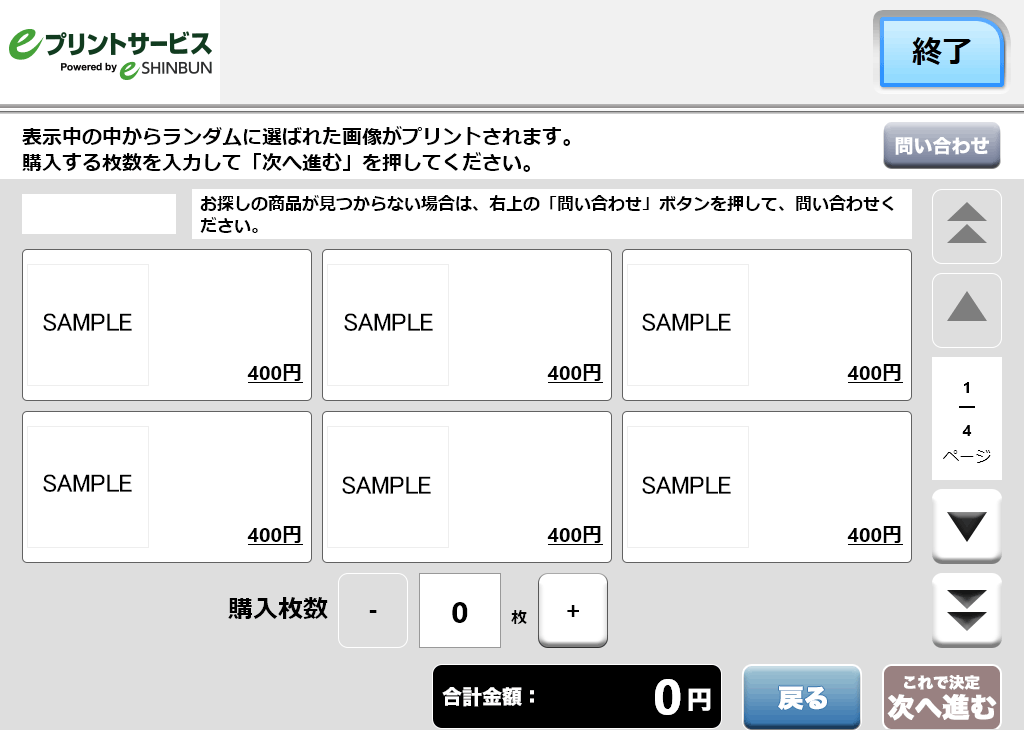
9.商品内容を確認し「次へ進む」を選択します。
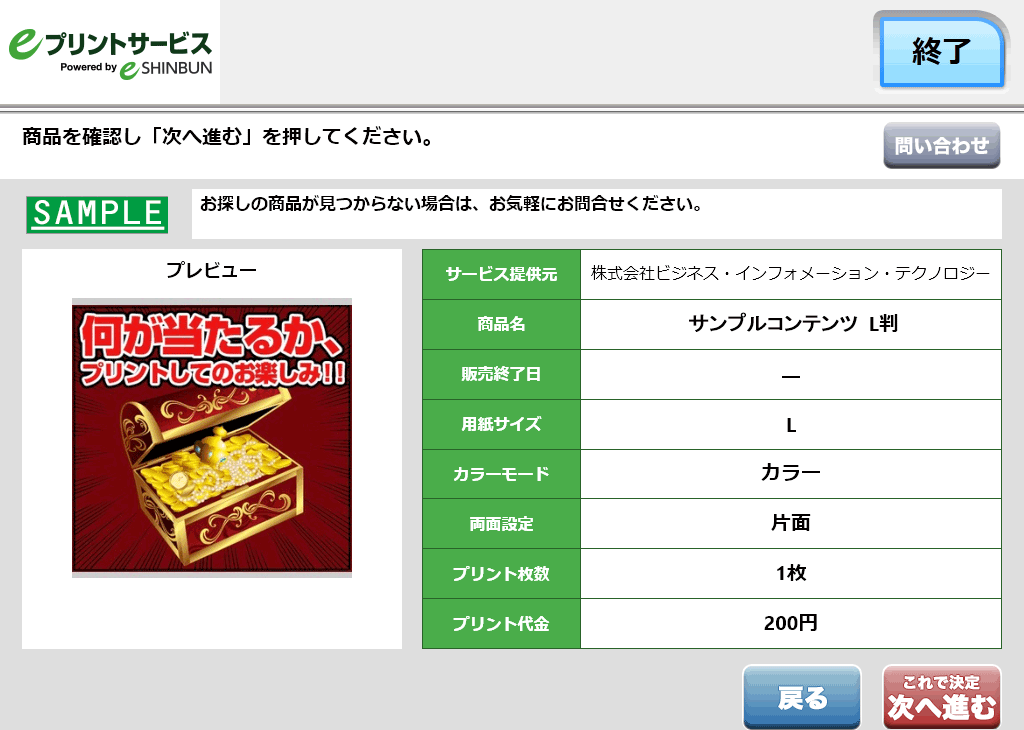
10.料金を投入して「スタート」を押します。
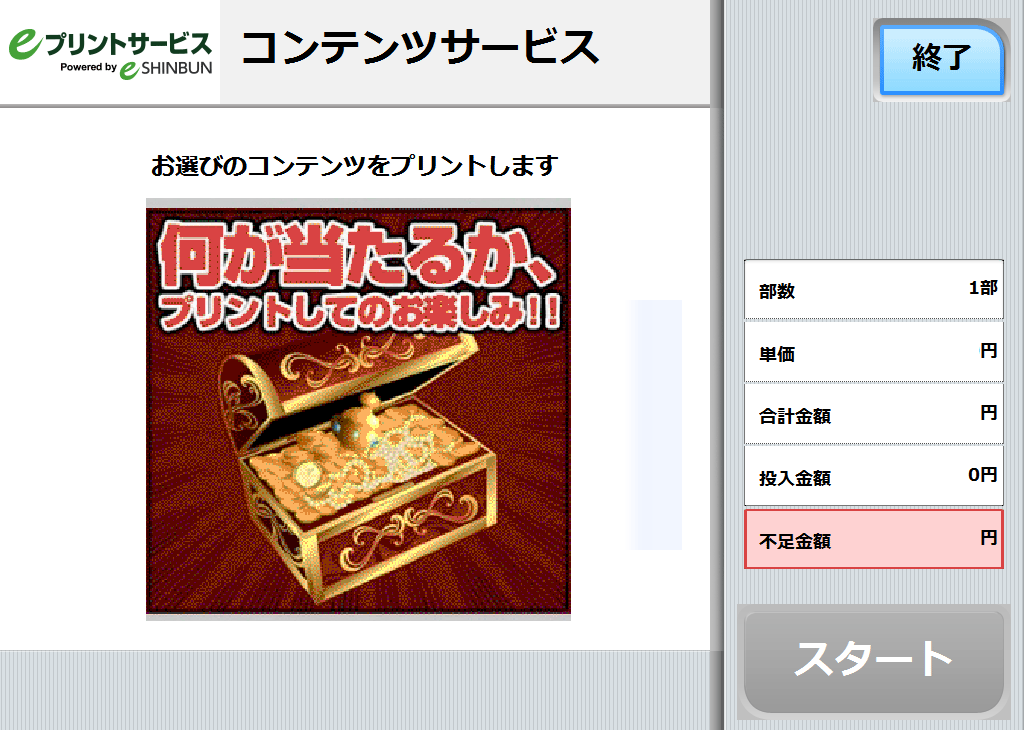
購入方法ーデイリーヤマザキ
1.マルチコピー機の液晶画面をタッチします。

2.「コンテンツプリント」を選択します。
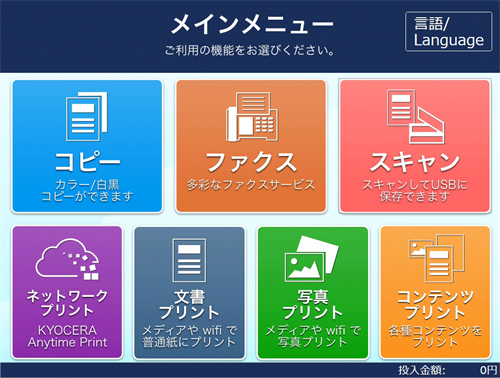
3.「eプリントサービス」を選択します。
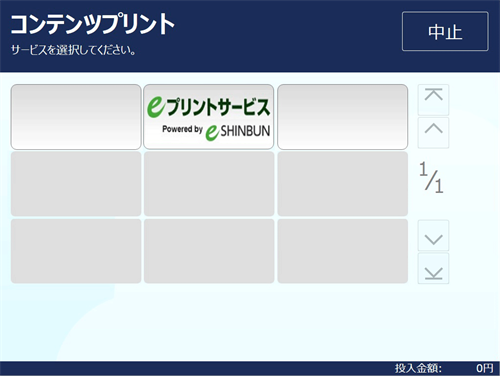
4.「ブロマイド」を選択します。

5.「コンテンツ」の「キャンパスブロマイド」を選択します。
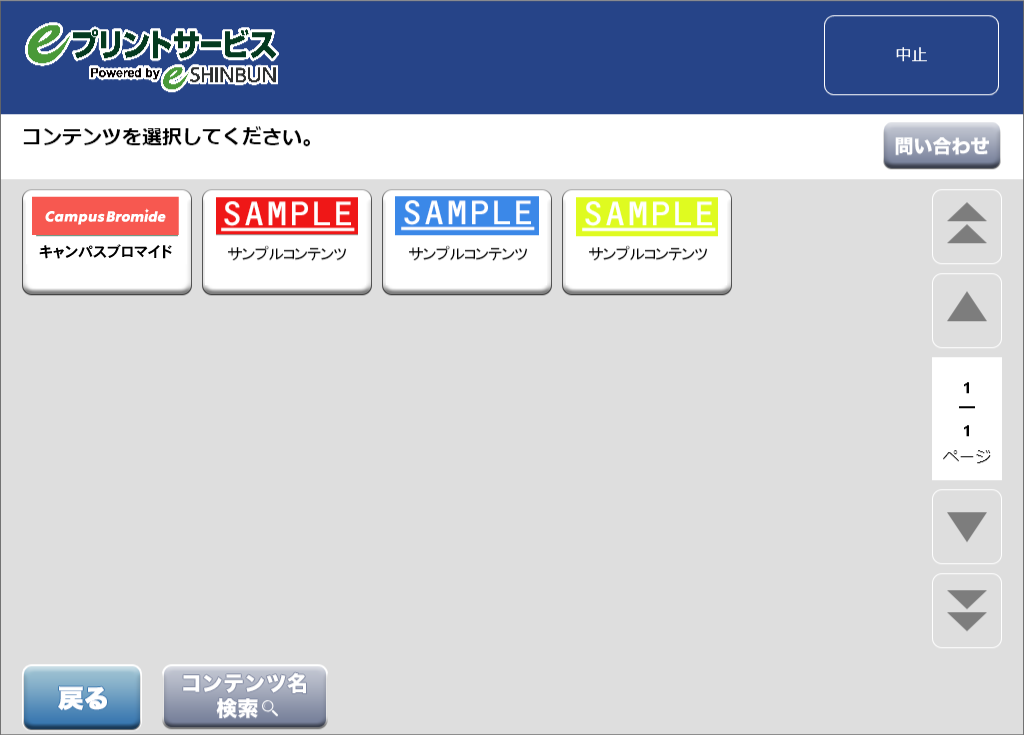
6.「カレンダー企画」または「ガチャ企画」を選択します。
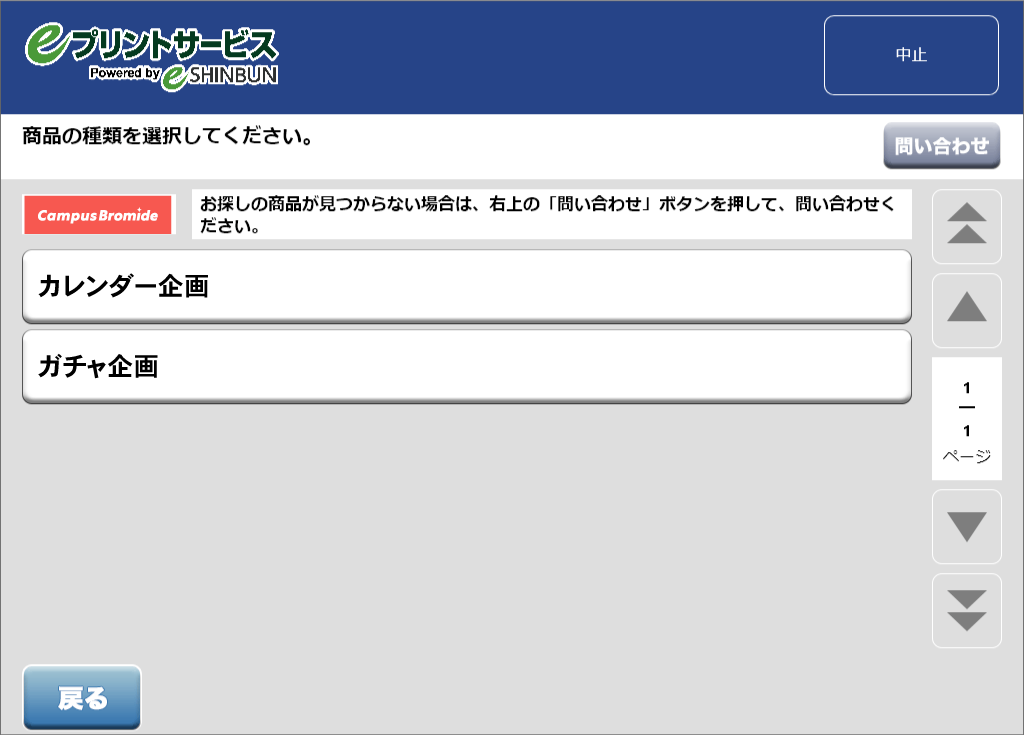
7.用紙サイズを選択します。
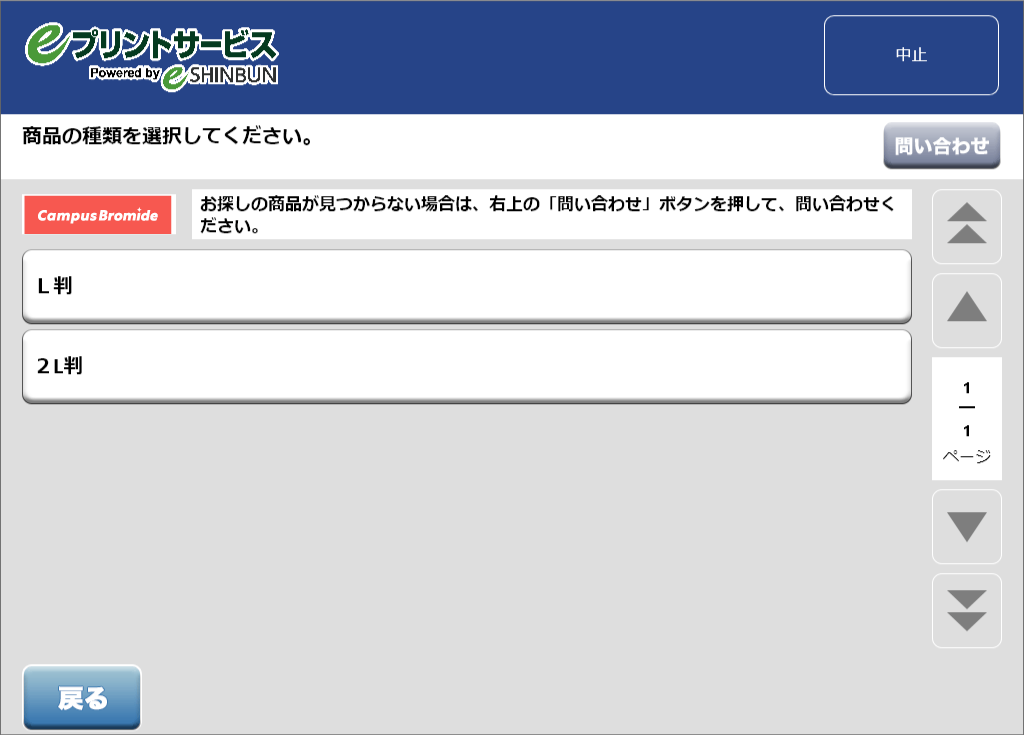
8.[カレンダー企画の場合]購入したい写真を選択します。
[ガチャ企画の場合]「+」を押して購入する商品数を決定します。
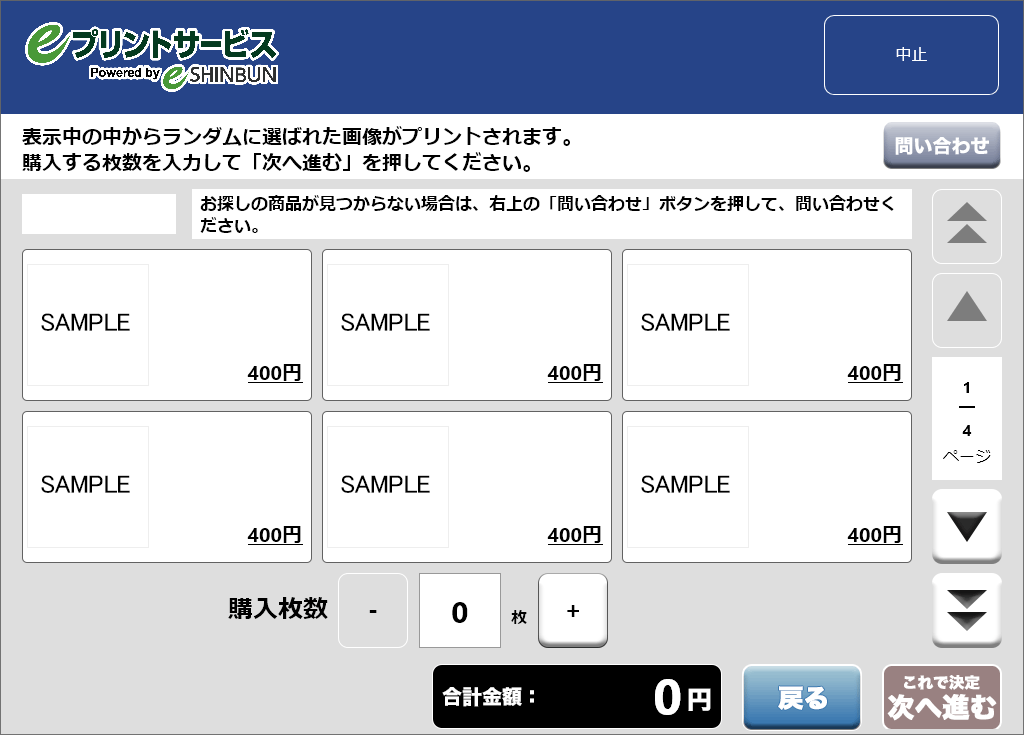
9.商品内容を確認し「次へ進む」を選択します。
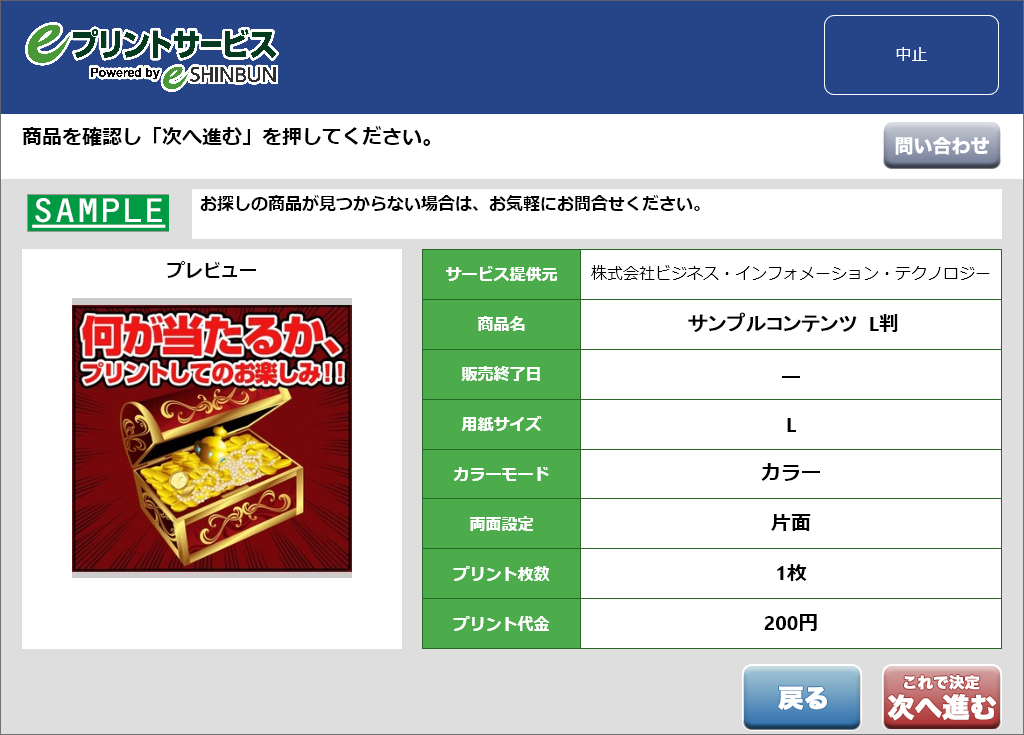
10.料金を投入して「スタート」を押します。
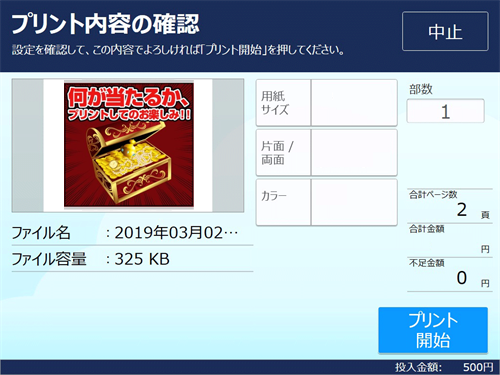
商品番号を入力してプリントする方法[カレンダー企画]
購入方法ーセブンイレブン
1.マルチコピー機の液晶画面をタッチします。

2.「プリント」を選択します。
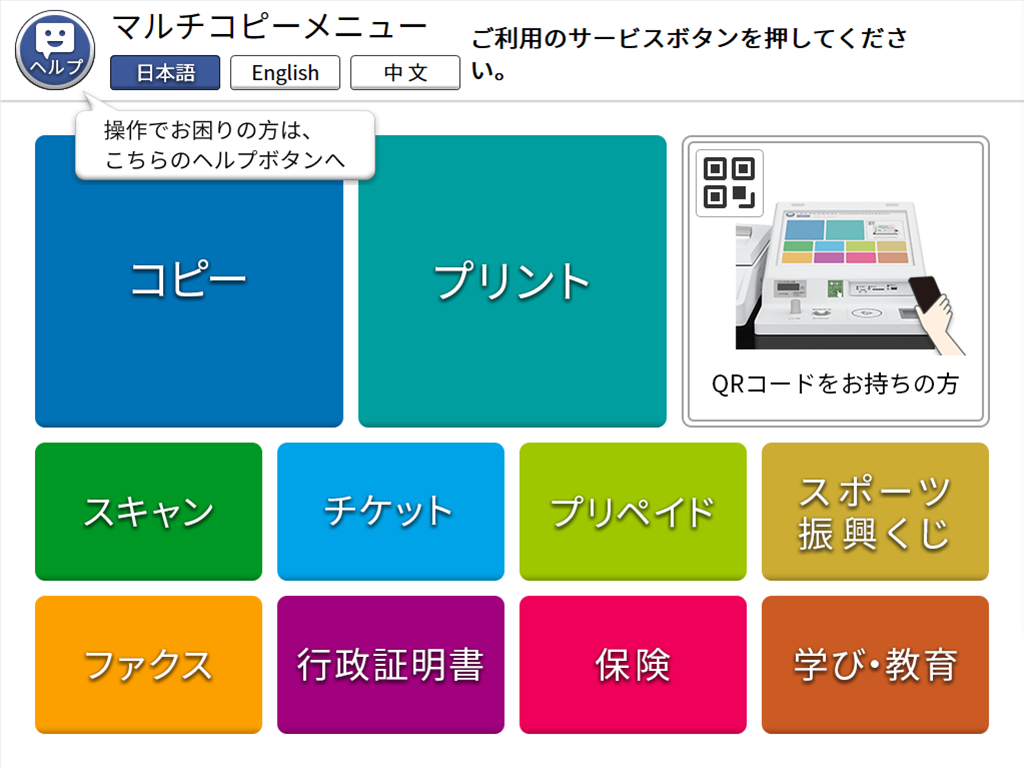
3.「コンテンツプリント」を選択します。
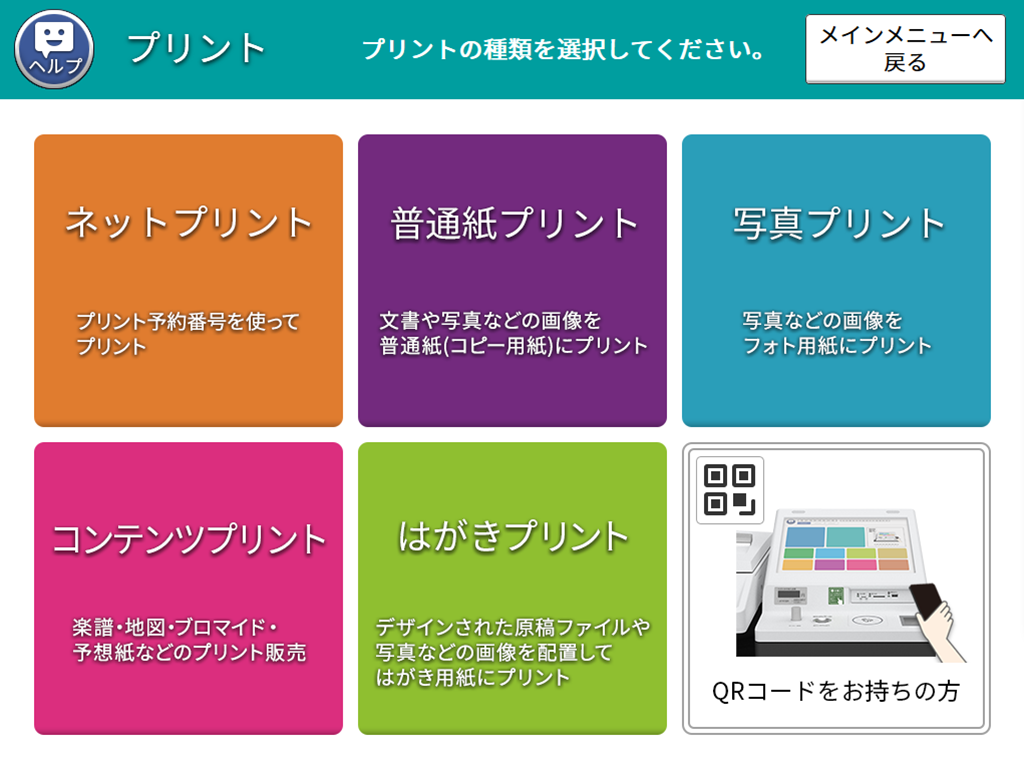
4.「eプリントサービス」を選択します。
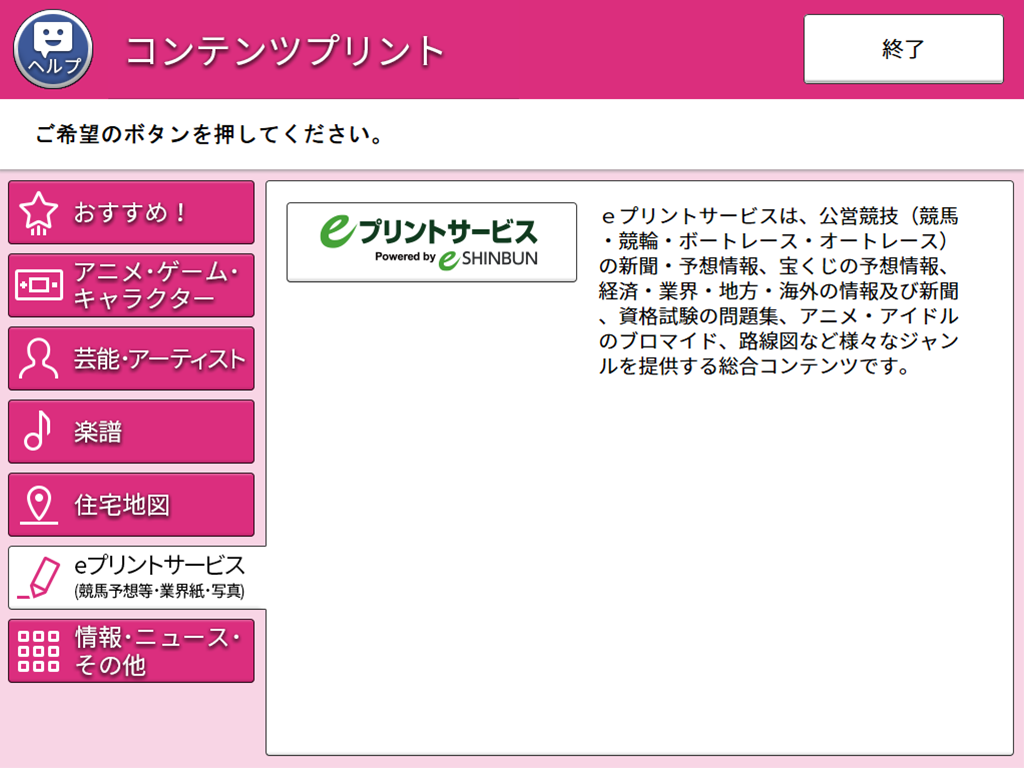
5.利用規約を確認します。▼ボタンでページを進めて、最後まで確認したら「同意する」を選択します。
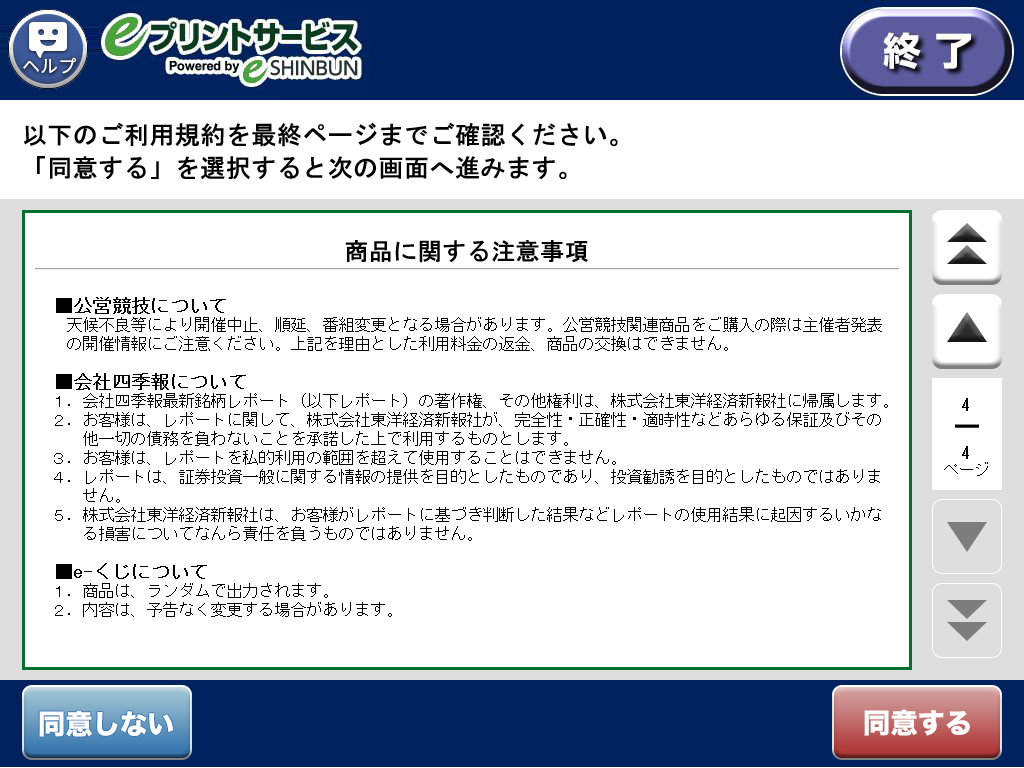
6.「商品番号入力」を選択します。

7.コンテンツ番号を入力して「次へ進む」を選択し購入に進みます。
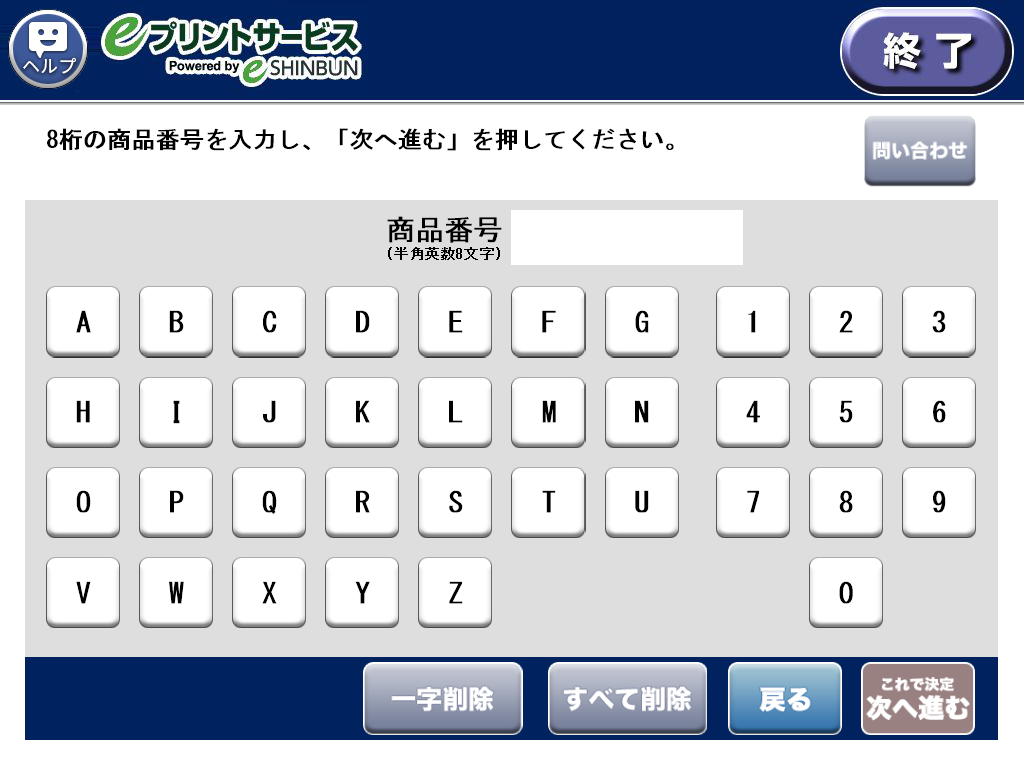
購入方法ーファミリーマート
1.店舗のマルチコピー機を利用します。

2.画面右下の青色の四角いボタンを選択します。
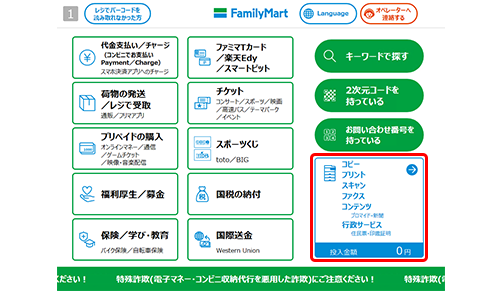
3.画面右のコンテンツサービスより「eプリントサービス」を選択します。
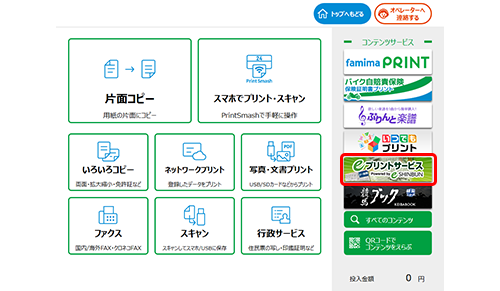
4.上段左の「コンテンツ番号入力」を選択します。
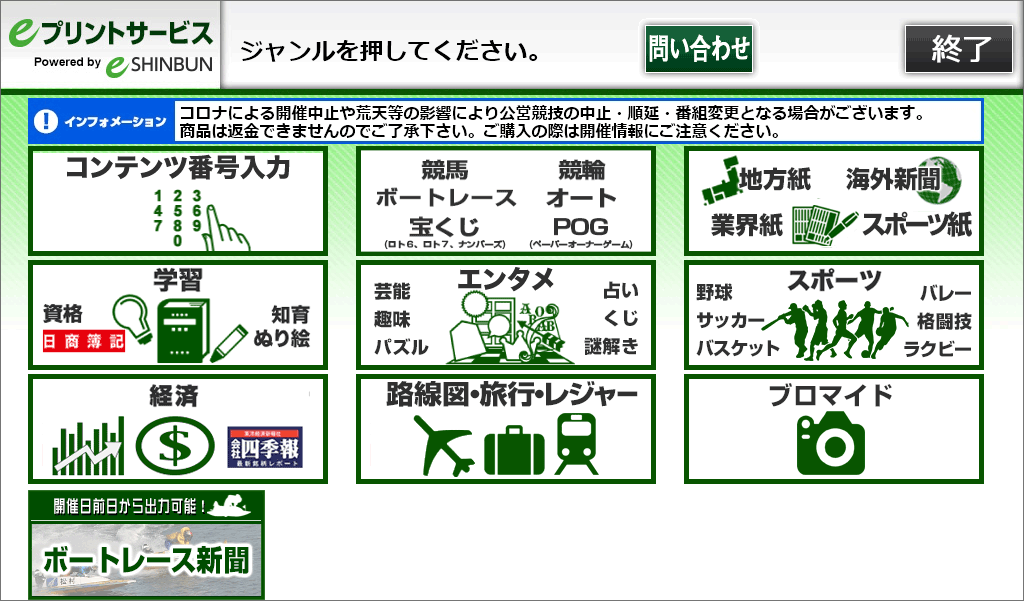
5.コンテンツ番号を入力して「次へ」を選択し購入に進みます。

購入方法ーローソン
1.店舗のマルチコピー機を利用します。

2.画面右のコンテンツサービスより「eプリントサービス」を選択します。
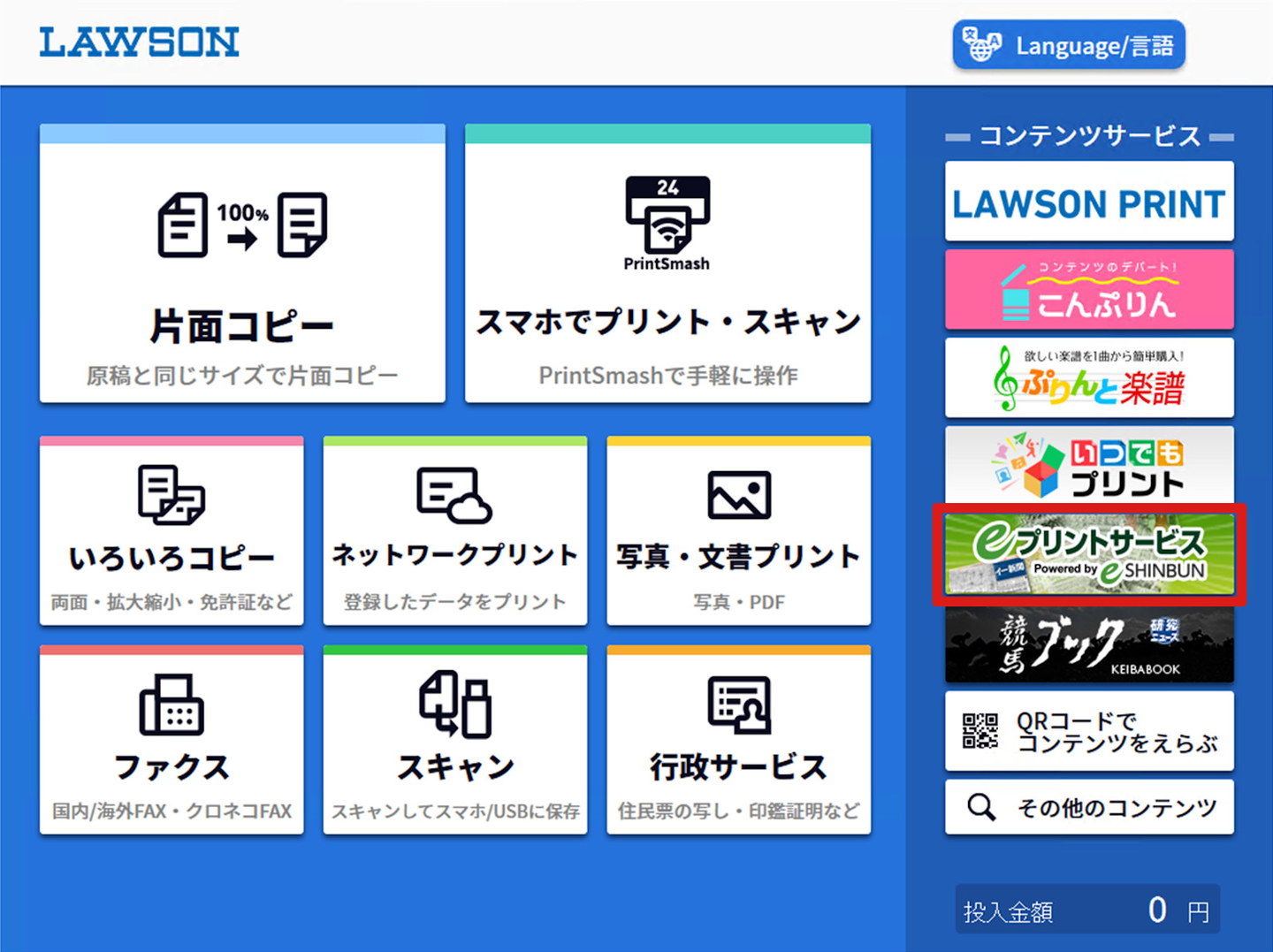
3.上段左の「コンテンツ番号入力」を選択します。
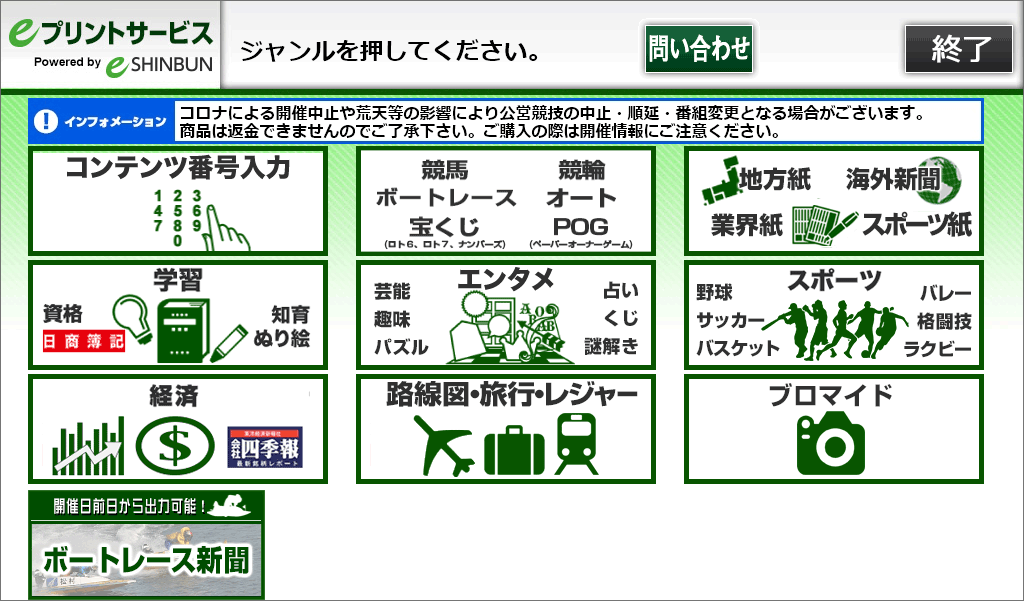
4.コンテンツ番号を入力して「次へ」を選択し購入に進みます。
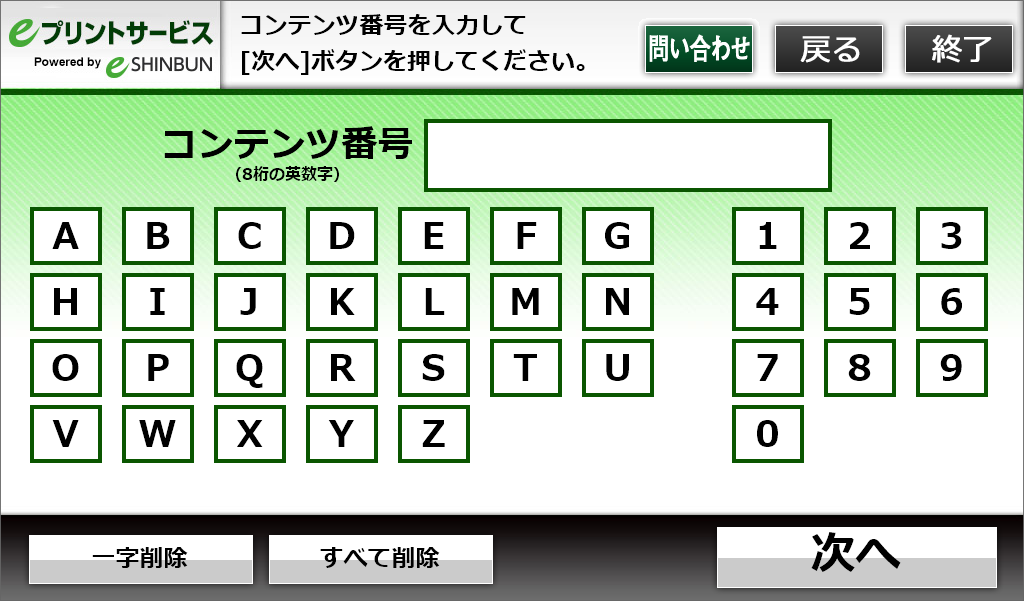
購入方法ーミニストップ
1.マルチコピー機の液晶画面をタッチします。

2.「コンテンツサービス」を選択します。
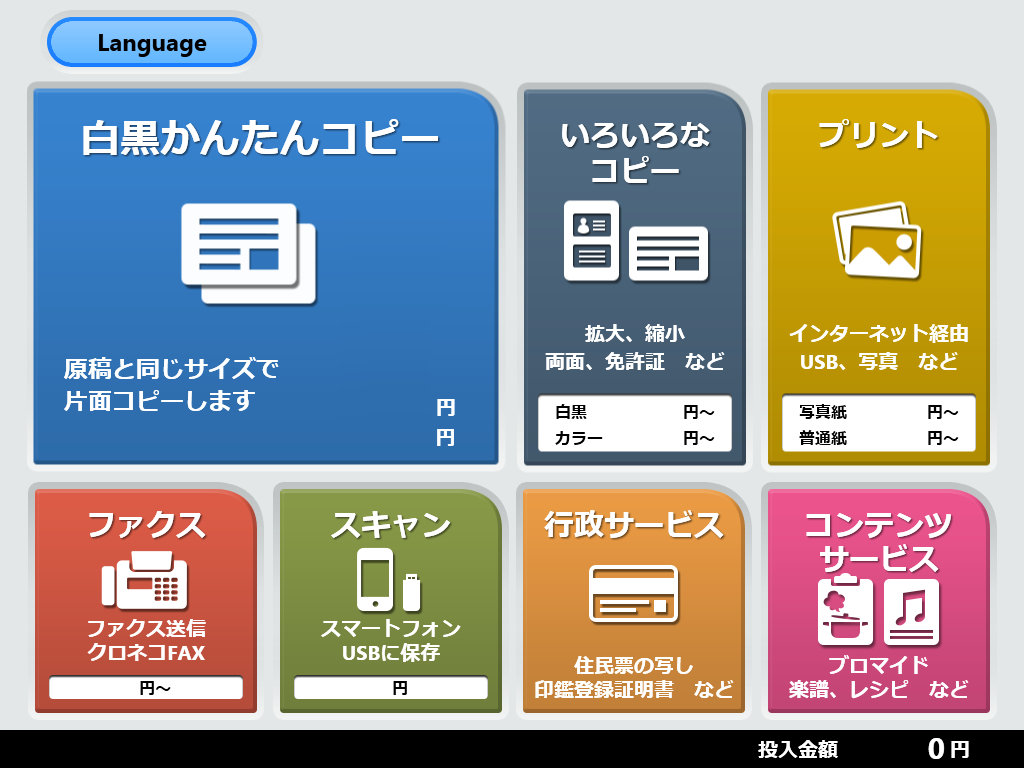
3.「eプリントサービス」を選択します。
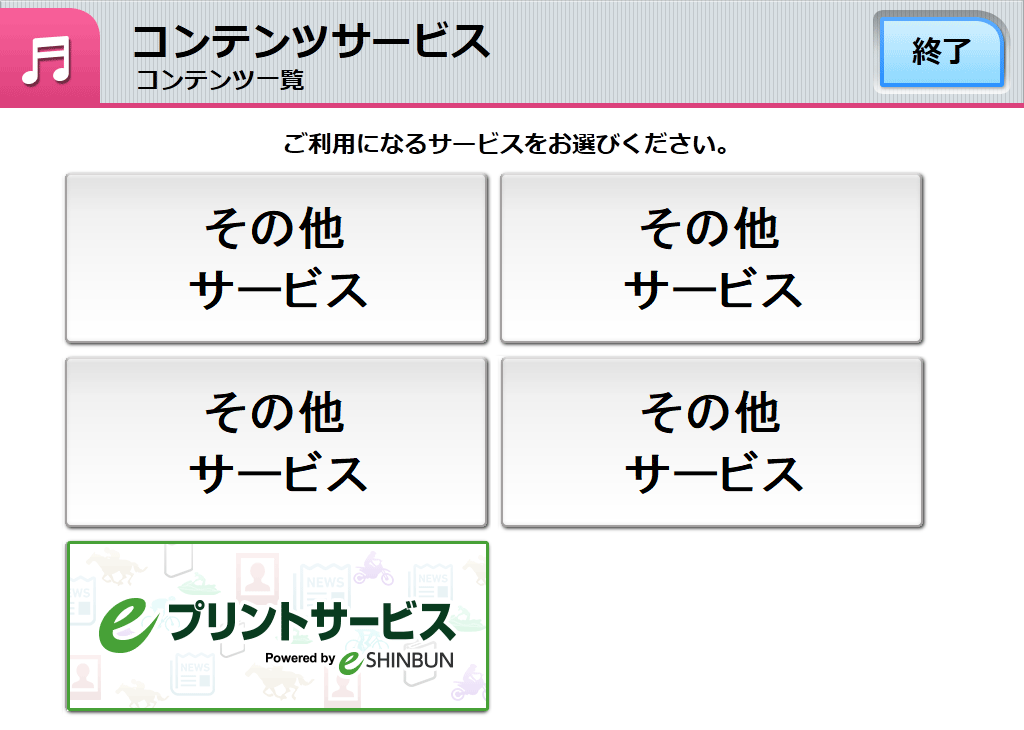
4.メニューの「商品番号入力」を選択します。
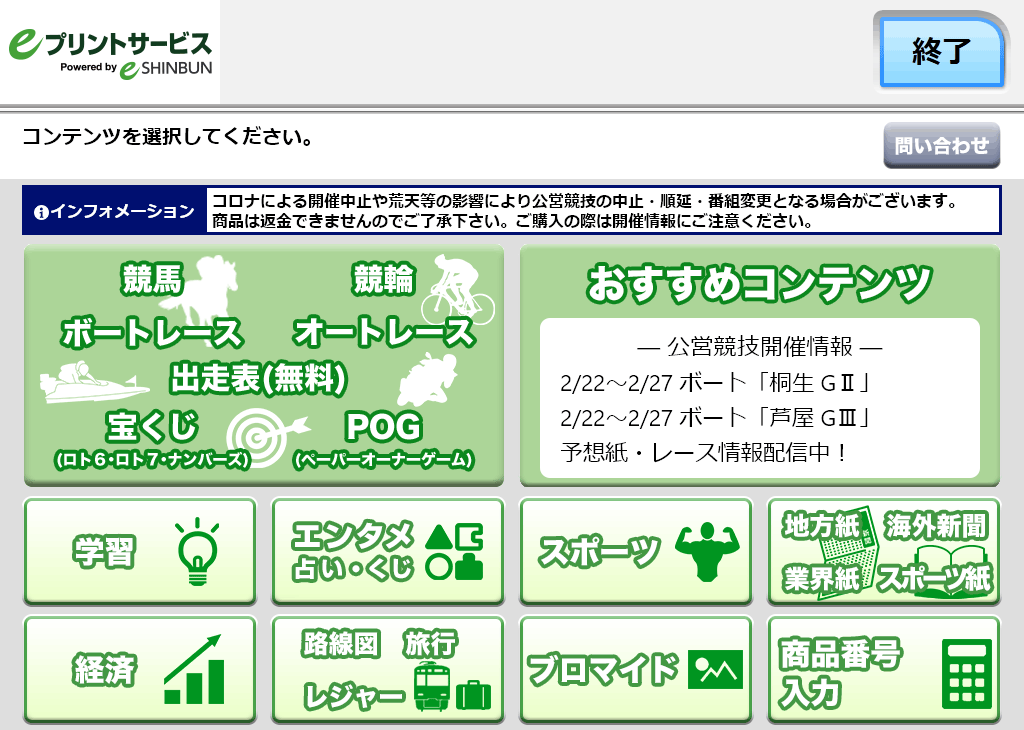
5.コンテンツ番号を入力して「次へ進む」を選択し購入に進みます。
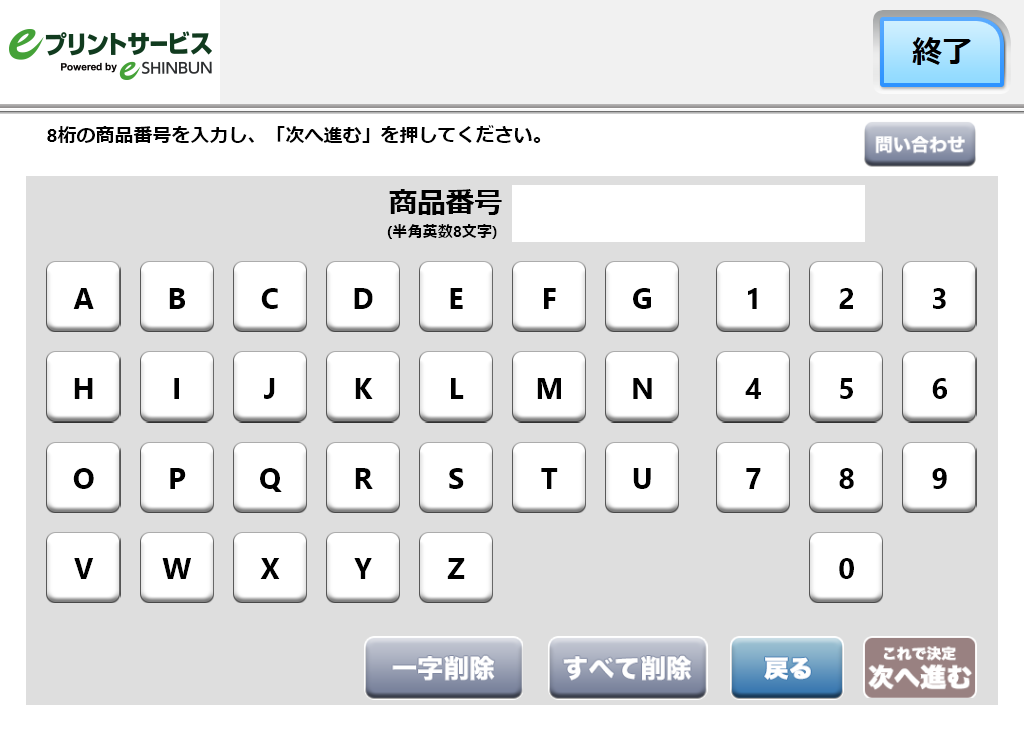
購入方法ーデイリーヤマザキ
1.マルチコピー機の液晶画面をタッチします。

2.「コンテンツプリント」を選択します。
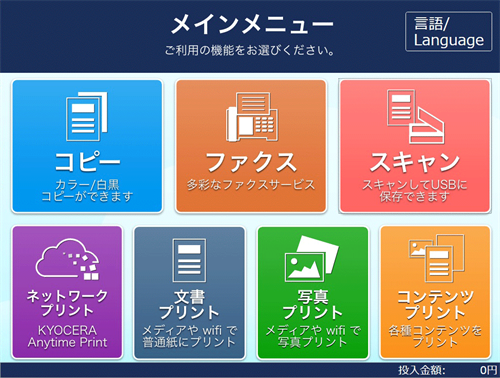
3.「eプリントサービス」を選択します。

4.メニューの「商品番号入力」を選択します。
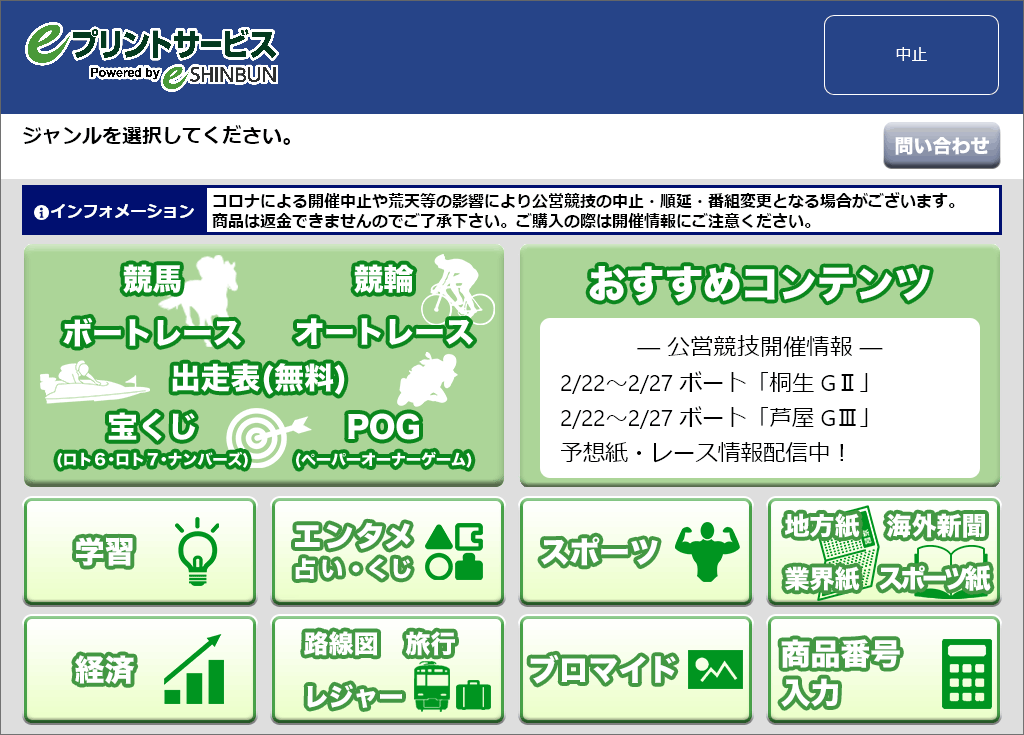
5.コンテンツ番号を入力して「次へ進む」を選択し購入に進みます。

お支払いについて
- 店舗でプリントする際、プリント料金(対応料金10 円玉/50 円玉/100 円玉/500 円玉/1,000円札)が必要です。
- マルチコピー機付属のコインベンダーへプリント料金を投入してください。
用紙について
- 各コンテンツには、用紙サイズがあらかじめ設定されています。
- サイズ欄/用紙サイズ欄に、L判/2L判と記載があるものは、フォト用紙にプリントされます。
- A3/A4/B4/B5と記載されているものは、普通紙にプリントされます。
- A4光沢紙と記載があるものは光沢紙にプリントされます。
- フォト用紙、普通紙、光沢紙のいずれも、店舗備え付けのマルチコピー機専用用紙です。
- L判は89mm×127mm、2L判は127mm×178mmの大きさで出力されます。
\参加校をチェック!/